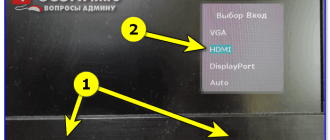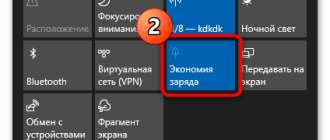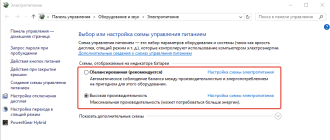Windows: Отключается Интернет (Wi-Fi) после выхода из сна или гибернации

11.01.2023

itpro

PowerShell, Windows 10, Windows 11

комментариев 7
На моем ноутбуке Lenovo с Windows я заметил странный глюк: после выхода из спящего режима или гибернации на нем пропадает доступ в интернет через Wi-Fi адаптер. В статусе сетевого подключение после пробуждения может отображаться надпись “Без доступа к Интернету” или статус “Ограничено”. Беспроводной адаптер почему-то не подключается автоматически к моей домашней Wi-Fi точке доступа, и в списке доступных беспроводных сетей также пусто. Если корректно перезагрузить Windows командой shutdown -f –r -t 0 , то после загрузки Windows сразу подключается к Wi-Fi сети и доступ в Интернет работает нормально и сразу. Проблема довольно неприятная и надоедливая, т.к. приходится перезагружать лэптоп несколько раз в день
В этой статье я расскажу, как мне удалось победить проблему с потерей Wi-Fi сети в Windows 10/11 при выходе их спящего режима или гибернации.
Обновите драйвера беспроводного Wi-Fi адаптера
Прежде, чем переходить к следующему способу, необходимо попробовать скачать с сайта производителя и установить последнюю версию драйверов для вашего Wi-Fi адаптера. Если проблема с отключением Wi-Fi сети появилась внезапно, вероятно Windows недавно автоматически обновила драйвер вашего беспроводного адаптера, поэтому стоит попробовать использовать более старую версию драйвера, который остался на вашем компьютере в хранилище драйверов (см. пример).
Если вы нашли подходящий драйвер с котором Wi-Fi сеть работает корректно, желательно запретить Windows автоматически обновлять драйвера для данного устройства.
Отключить режим энергосбережения для Wi-Fi адаптера
В современных версиях Windows 10/11 для большинства типов оборудования используется режим энергосбережения. Windows может автоматически отключать различные устройства с целью экономии заряда батареи ноутбука. Это позволяет существенно продлить время автономной работы вашего устройства от батареи.
Попробуйте отключить режим энергосбережения для вашего беспроводного сетевого адаптера. Возможно из-за некорректной прошивки или драйвера, ваш сетевой адаптер не может возобновить работу после выхода из спящего режима.

- Откройте консоль диспетчера устройств ( devmgmt.msc );
- Разверните раздел Сетевые адаптеры, найдите свой Wi-Fi адаптер (обычно в имени присутствует Wireless или 802.11) и откройте его свойства;
- Перейдите на вкладку «Управление электропитанием» (Power Management ), снимите галочку с опции «Разрешить отключение этого устройства для экономии энергии» (Allow the computer to turn off this device to save power). Сохраните изменения, нажав ОК;
Если у вас в компьютере / ноутбуке установлено несколько сетевых адаптеров, в том числе Ethernet адаптер локальной сети, например, «Realtek PCIE Controller», в их свойствах нужно также отключить режим энергосбережения.
Также рекомендуется изменить параметры режима энергосбережения. Для этого откройте “Панель управления” -> “Электропитание. Выберите вашу схема электропитания -> “Настройка схемы электропитания” -> “Изменить дополнительные параметры питания” -> “Параметры адаптера беспроводной сети” -> “Режим энергосбережения” -> Выберите «Максимальная производительность».
Для быстрого доступа в раздел управления параметрами электропитания нажмите Win+R и выполните команду

Можно изменить режим энергосбережения с помощью команд:
- On battery: Maximum Performance: powercfg /SETDCVALUEINDEX SCHEME_CURRENT 19cbb8fa-5279-450e-9fac-8a3d5fedd0c1 12bbebe6-58d6-4636-95bb-3217ef867c1a 0
- Plugged in: Maximum Performance: powercfg /SETACVALUEINDEX SCHEME_CURRENT 19cbb8fa-5279-450e-9fac-8a3d5fedd0c1 12bbebe6-58d6-4636-95bb-3217ef867c1a 0
Отключите и включите Wi-Fi адаптер
В некоторых случаях исправить проблему может помочь отключение и включение Wi-Fi адаптера в диспетчере устройств.

- Откройте консоль Device Manager;
- Найдите вашу сетевую карту Wi-Fi в разделе Network Adapter;
- Щелкните по ней правой кнопкой и выберите Disable device;
- Затем щелкните еще раз и выберите Enable Device.
Если после перезапуска сетевой карты, подключение к интернету восстанавливается, попробуйте перезапустить сетевой интерфейс вашего Wi-Fi адаптер с помощью PowerShell. Выведите список доступных сетевых адаптеров с помощью PowerShell:
Найдите имя вашего Wi-Fi адаптер, укажите его в следующей команде. Перезапустите сетевой интерфейс:
Restart-NetAdapter -Name your_wi-fi_adaptername -Confirm:$false

Можно создать на рабочем столе текстовый файл с расширением *.bat и кодом:
powershell.exe -noprofile -executionpolicy bypass –Command «Restart-NetAdapter -Name your_wi-fi_adaptername -Confirm:$false»

Теперь, после выхода из режима сна, вам достаточно щелкнуть по вашем Bat файлу и запустить его с правами администратора. Это перезапустит ваше сетевое подключение.
Если при подключении к сохраненной Wi-Fi сети появляется ошибка Can’t connect to this network, попробуйте советы из этой статьи.
Перезапуск службы автонастройки WLAN
Если предыдущие методы не помогли вам исправить проблему, проверьте параметры службы WLAN AutoConfig.
Служба автонастройки WLAN (WLAN AutoConfig) используется в Windows для управления всеми беспроводными подключения (Wi – Fi и Bluetooth). Именно служба WlanSvc отвечает за обнаружение, подключение, отключение от беспроводных сетей и возможности создания программной точки доступа. Если остановить эту службу, Windows не увидит доступные беспроводные сети и не сможет к ним подключиться.
После выхода из режима сна откройте список служб на вашем компьютере (консоль Win+R -> services.msc) и найдите в списке «Служба автонастройки WLAN» (WLAN AutoConfig). Убедитесь, что она настроена на автоматический запуск. Попробуйте перезапустить ее. В моем случае при попытке перезапустить через консоль появлялось ошибка:
Не удалось запустить службу Служба автонастройки WLAN на локальный компьютер.

Служба WlanSvc успешно запускается только при перезагрузке компьютера. Я заметил, что после гибернации, в Windows зависает хост процесс svchost.exe службы WlanSvc. Это C:windowssystem32svchost.exe -k LocalSystemNetworkRestricted –p (вы можете увидеть этот путь в свойствах службы).

Попробуйте завершить это процесс через Диспетчер задач (Ctrl+Shift+Esc). Для этого на вкладке процессов найдите «Узел службы локальная служба -> Cлужба автонастройки WLAN», в контекстном меню выбрать пункт «Подробно» и завершите найденный процесс -> «Снять задачу». После этого вы сможете запустить службу WlanSvc из консоли управления службами.

Я сделал простой PowerShell скрипт, который нужно запускать с правами администратора при пробуждении Windows из режима гибернации или сна:
$ProcWLANAutoConfig = Get-CimInstance Win32_Process | Where-Object
Stop-Process -Id $ProcWLANAutoConfig.ProcessId -Force
Start-Service WlanSvc

Вы можете автоматически запускать PowerShell скрипт по триггеру, привязав его к событию с кодом 1 от источника Power—Troubleshooter в журнале System (это событие, которое появляется в журнале событий при выходе из сна или гибернации).
Именно последний «костыль» помог мне решить проблему с потерей Wi-FI сети после выхода из сна в Windows 10.
Дополнительные способы, которые можно попробовать если ни один из способов не помог:
- Запустите Network Troubleshooter в Windows для исправление проблем с сетевыми адаптерами и стеком. Выполните команду msdt.exe -id NetworkDiagnosticsNetworkAdapte r и следуйте шагам мастера;

- Сбросьте настройки сети и сетевого стека в Windows ( ms-settings:network ->Network reset ->Reset now);
- Отключите быстрый запуск Windows 10/11 (Fast Startup): powercfg.cpl ->Choose what the power buttons do -> Change settings that are currently unavailable отключите опцию Turn on fast startup (recommended).

Подробнее описано в статье почему Windows не выключается при завершении работы.

Откройте консоль редактора локальной групповой политики gpedit.msc и перейдите в раздел Computer Configuration -> Administrative Templates -> System -> Power Management -> Sleep Settings. Включите следующие параметры GPO:
Allow network connectivity during connected-standby (plugged in) Allow network connectivity during connected-standby (on battery)

Как отключить энергосбережение сетевой карты

Большинство современных настольных компьютеров и ноутбуков имеют весьма продвинутые BIOS или UEFI, которые позволяют настроить те или иные параметры работы машины. Одной из дополнительных функций БИОС является режим энергосбережения, который требуется не всегда. Сегодня мы хотим рассказать вам, как его можно отключить.
Выключаем Power Saving Mode
Для начала – несколько слов о том, что такое режим энергосебережения. В этом режиме процессор потребляет энергию на минимуме, что с одной стороны позволяет экономить электроэнергию (или заряд батареи в случае ноутбуков), но с другой уменьшает мощность CPU, отчего при выполнении сложных операций могут быть подтормаживания. Также режим энергосбережения нужно отключать, если планируется разгон процессора.
Отключение энергосбережения
Собственно процедура достаточно простая: потребуется зайти в БИОС, найти настройки режимов питания, а затем отключить энергосбережение. Основная сложность заключается в разнообразии интерфейсов BIOS и UEFI – нужные настройки могут находиться в разных местах и называться по-разному. Рассмотреть всё это разнообразие в пределах одной статьи выглядит нецелесообразным, поэтому остановимся на одном примере.
Внимание! Все дальнейшие действия вы проводите на свой страх и риск, мы не несём ответственности за возможные повреждения, которые могут возникнуть в процессе выполнения инструкции!

- Войдите в BIOS – для этого перезагрузите компьютер, и на этапе загрузки нажимайте одну из функциональных клавиш (F2 или F10), либо клавишу Delete. Обратите внимание, что некоторые производители используют разные схемы входа в режим управления материнской платой.
Подробнее: Как войти в BIOS
После захода в интерфейс управления микропрограммой ищите вкладки или опции, в названии которых фигурируют слова «Power Management», «CPU Power Management», «Advanced Power Management» или похожее по смыслу. Заходите в соответствующий раздел.

Дальнейшие варианты действий также отличаются для разных БИОС: например, в приведённом на скриншоте варианте нужно первым делом переключить опцию «Power Management» в положение «User Defined». В других интерфейсах это может быть реализовано так же или опции изменения режимов будут доступны сразу.

Далее ищите настройки, которые связаны с энергосбережением: как правило, в их названиях фигурируют сочетания «Energy Efficient», «Power Saving» либо «Suspend». Для отключения энергосбережения эти настройки нужно переключить в положения «OFF», а также «Disable» или «None».


Теперь компьютер можно перезагрузить и проверить, как он ведёт себя с отключённым режимом энергосбережения. Потребление должно повыситься, как и количество выделяемого тепла, поэтому может дополнительно понадобится настроить соответствующее охлаждение.
Возможные проблемы и их решения
Порой при выполнении описываемых процедур пользователь может столкнутся с одной или несколькими трудностями. Давайте рассмотрим наиболее распространённые.

В моём BIOS нет настроек питания или они неактивны
В некоторых бюджетных моделях материнских плат или ноутбуков функционал BIOS может быть значительно урезан – «под нож» производители часто пускают и функционал управления питанием, особенно в решениях, рассчитанных на маломощные CPU. Тут уже ничего не поделать – придётся смириться с этим. Впрочем, в некоторых случаях эти опции могут быть недоступны по ошибке производителя, которая устранена в новейших вариантах микропрограммы.
Читайте также: Как обновить телефон huawei
Кроме того, опции управления питанием могут быть заблокированы в качестве своеобразной «защиты от дурака», и открываются, если пользователь задаст пароль доступа.
После отключения режима энергосбережения компьютер не загружает систему
Более серьёзный сбой, чем предыдущий. Как правило, в большинстве случаев подобное означает, что процессор перегревается, или ему не хватает мощности блока питания для полноценной работы. Решить проблему можно сбросом BIOS до заводских настроек – для подробностей ознакомьтесь со статьёй по ссылке далее.
Заключение
Мы рассмотрели методику отключения режима энергосбережения в BIOS и решения некоторых проблем, которые возникают в процессе или после выполнения процедуры.
Отблагодарите автора, поделитесь статьей в социальных сетях.
Иногда при подключении интернета или использовании ресурсов локальной сети возникают проблемы. Могут вылезать ошибки подключения, получения IP адресов или конфигурации сетевого оборудования. Внутри компьютера или ноутбука, функцией подключения к локальной или глобальной сети, занимается сетевой адаптер. В статье мы как раз и поговорим про настройку сетевого адаптера для улучшения связи в интернете. Инструкция будет ходовая для всех версий Windows 7, 8 и 10.
Более подробная настройка
Мне постоянно приходят письма с вопросами – как более детально настроить сетевой адаптер для меньшего пинга в играх, для лучшего просмотра кино и большей скорости скачивания. Поэтому я решил написать более детальную статью. Ну, поехали! По идее она настраивается автоматически под рациональное использование ресурсов системы и самого устройства. Но конфигурацию можно корректировать под свои нужды.
Читайте также: Как в инскейпе сделать альбомный лист
После изменения, следует перезагрузить компьютер или ноутбук, чтобы некоторые изменения вступили в силу. Установки сетевого адаптера всегда можно откатить обратно, самое главное не потеряйте тот листок с настройками.
ПРОСЬБА! Если я что-то не указал, или написал что-то не так – пишите смело в комментариях свои исправления или замечания, буду рад поучиться чему-то у своих читателей.
О том, как настроить режим энергосбережения на лэптопе, позволяющий увеличить время его автономной работы, мы уже писали. В Windows 10, помимо четырех режимов работы по потреблению электроэнергии, дополнительно можно настроить работу беспроводного сетевого адаптера, основанную на ограничении сетевого трафика, что позволит максимально продлить время работы ноутбука от аккумулятора.
Как установить энергосберегающий режим работы Wi-Fi адаптера
Кликаем «Пуск» правой кнопкой (или нажимаем клавиши Win+X), выбираем «Управление электропитанием».

Открывается новое окно, где выбираем схему «Сбалансированная» и кликаем «Настройка схемы электропитания».

В следующем окне «Редактирование параметров» кликаем «Изменить дополнительные параметры питания».

В списке находим наш беспроводной адаптер и выбираем для него требуемый режим энергосбережения.

Вместо послесловия
С правильно выставленными настройками Wi-Fi-адаптера энергосберегающий режим на ноутбуке с Windows 10 станет еще эффективнее, а время автономной работы от аккумулятора тем самым можно существенно увеличить.
8 лучших способов исправить постоянное отключение Ethernet в Windows 10
На компьютерах с Windows 10 как проводные, так и беспроводные соединения имеют свои проблемы. Однако, по сравнению с Wi-Fi, Ethernet-соединение гораздо более стабилен и менее подвержен сбоям в работе. Но возможность есть. Если Ethernet-соединение вашего компьютера периодически отключается и снова подключается, мы составили список решений, которые помогут положить конец сбоям.

Программы для Windows, мобильные приложения, игры — ВСЁ БЕСПЛАТНО, в нашем закрытом телеграмм канале — Подписывайтесь:)
Причины этого нарушения работы сети довольно многочисленны и могут варьироваться от устройства к устройству. Однако мы уверены, что по крайней мере один из приведенных ниже способов устранения неполадок поможет вам. Давайте приступим к делу.
1. Замените кабель Ethernet
Если случайно ваш компьютер имеет несколько портов Ethernet, попробуйте кабель Ethernet с другими портами и посмотрите, получится ли у вас стабильное соединение. Точно так же вы можете использовать другой кабель Ethernet, если у вас есть запасной. Использование сломанного, поврежденного или поддельного кабеля Ethernet может повлиять на производительность соединения. Если вы подозреваете, что порт Ethernet вашего ПК вышел из строя, мы рекомендуем использовать адаптер USB-to-Ethernet.

Кроме того, вы также должны проверить, не загрязнен ли порт Ethernet компьютера. Посторонние материалы, такие как пыль, мусор и т. д., могут вызвать помехи при соединении. И последнее: используйте кабель Ethernet на другом компьютере. Если соединение на тестовом устройстве стабильно, проблема, скорее всего, связана с программным обеспечением. В этом случае ознакомьтесь с последующими решениями в разделе ниже.
2. Запустите средство устранения неполадок сети
В Windows есть встроенный инструмент, который автоматически диагностирует проблемы, связанные с сетью, и рекомендует способы устранения неполадок. Если вы не добиваетесь стабильного соединения Ethernet, позвольте средству устранения сетевых неполадок помочь вам найти проблему (и решение).
Шаг 1: Откройте меню настроек Windows и выберите «Обновление и безопасность».

Шаг 2: Перейдите в раздел «Устранение неполадок».

Шаг 3. Прокрутите до раздела «Найти и устранить другие проблемы» и нажмите «Сетевой адаптер».

Шаг 4: Нажмите кнопку «Запустить средство устранения неполадок».

Это запустит средство устранения неполадок сетевого адаптера Windows и просканирует ваш компьютер на наличие сбоев, ответственных за неустойчивое подключение к сети Ethernet.
Примечание. Перед запуском средства устранения неполадок сетевого адаптера убедитесь, что кабель Ethernet подключен к компьютеру. Аналогичным образом убедитесь, что другой конец кабеля Ethernet также правильно подключен к маршрутизатору.
Шаг 5: Выберите Ethernet из списка сетевых адаптеров для диагностики и нажмите «Далее», чтобы продолжить.

Средство устранения неполадок продиагностирует подключение вашего компьютера к сети Ethernet (это может занять некоторое время) и выявит обнаруженные проблемы.

Следуйте рекомендуемым решениям, которые предлагает средство устранения неполадок, и ваше подключение к сети Ethernet должно быть установлено и запущено в кратчайшие сроки.
3. Изменить настройки управления питанием
В целях экономии энергии ваш компьютер может временно отключить некоторые функции устройства. Это обычная практика для ОС Windows, особенно для ноутбуков с батарейным питанием. Это также происходит, когда включен режим энергосбережения.
Шаг 1: Запустите меню быстрого доступа Windows (Клавиша Windows + X) и выберите Диспетчер устройств.

Шаг 2. В меню «Сетевые адаптеры» щелкните правой кнопкой мыши сетевой адаптер вашего ПК и выберите «Свойства».

Шаг 3: Перейдите на вкладку «Управление питанием».

Шаг 4: Снимите флажок «Разрешить компьютеру отключать это устройство для экономии энергии» и нажмите «ОК».

Перезагрузите компьютер и проверьте, стабильно ли сейчас подключение к сети Ethernet.
4. Отключите статический IP-адрес для Ethernet.
Использование статического/фиксированного IP-адреса на вашем ПК имеет свои преимущества. Однако наличие неправильной конфигурации/информации статического IP-адреса в вашей сети Ethernet может привести к проблемам с подключением. Попробуйте отключить статический IP-адрес для соединений Ethernet на вашем компьютере и посмотрите, поможет ли это решить эту проблему.
Шаг 1. Откройте меню «Настройки» и выберите «Сеть и Интернет».

Шаг 2: Затем перейдите в меню Ethernet и нажмите Ethernet.

Шаг 3. Перейдите к разделу настроек IP и убедитесь, что для назначения IP установлено значение «Автоматически» (DHCP).

Шаг 4: В противном случае (Назначение IP-адреса вручную) это означает, что вы используете фиксированный/статический IP-адрес. Нажмите кнопку «Изменить», чтобы изменить конфигурацию IP-адреса Ethernet вашего ПК.

Шаг 5: Коснитесь раскрывающегося списка «Вручную».

Шаг 6: Выберите «Автоматически (DHCP)» и сохраните изменения.

5. Обновите драйвер Ethernet
Вы должны ожидать возникновения проблем с подключением, если ваш драйвер Ethernet отсутствует, поврежден или устарел. Следуйте инструкциям по обновлению драйвера Ethernet вашего компьютера.
Шаг 1. Запустите меню быстрого доступа Windows (клавиша Windows + сочетание клавиш X) и выберите «Диспетчер устройств».

Шаг 2. В меню «Сетевые адаптеры» щелкните правой кнопкой мыши сетевой адаптер вашего ПК и выберите «Обновить драйвер».

Шаг 3: Затем выберите «Автоматический поиск обновленного программного обеспечения драйвера».

Диспетчер устройств просканирует Интернет, чтобы проверить, есть ли обновленная версия сетевого адаптера вашего компьютера. Вам будет предложено загрузить все доступные обновления, найденные после завершения сканирования. Установите новый драйвер, перезагрузите компьютер и проверьте, сохраняется ли периодический разрыв соединения при подключении к кабелю Ethernet.
Если ваш драйвер Ethernet обновлен или проблема не устранена даже с обновленным драйвером, попробуйте следующее решение для устранения неполадок.
6. Отключить настройки прокси-сервера локальной сети
Шаг 1: Запустите диалоговое окно «Выполнить» (клавиша Windows + R), введите inetcpl.cpl в диалоговое окно и нажмите OK.

Шаг 2: Перейдите в раздел «Подключения» и нажмите «Настройки локальной сети».

Шаг 3: В разделе «Прокси-сервер» снимите флажок «Использовать прокси-сервер для вашей локальной сети» и нажмите «ОК».

Вы можете повторно включить настройки прокси-сервера, если соединение Ethernet по-прежнему разрывается.
7. Проверьте настройки DHCP маршрутизатора.
Благодаря протоколу динамической конфигурации хоста (DHCP) ваш маршрутизатор может на лету автоматически назначать отдельные IP-адреса подключенным устройствам. Вы можете столкнуться с трудностями при подключении вашего ПК через Ethernet, если настройки DHCP-сервера маршрутизатора отключены.
Зайдите в меню настроек вашего маршрутизатора и убедитесь, что DHCP-сервер включен или настроен на автоматический режим.
8. Обновите прошивку маршрутизатора
Иногда проблема заключается не в вашем компьютере или кабеле Ethernet, а в маршрутизаторе Ethernet. Некоторые пользователи Windows 10, чей Ethernet постоянно отключался, могли решить проблему, обновив прошивку своего маршрутизатора.

Вы тоже должны попробовать. Перейдите в панель управления маршрутизатора или в меню настроек и проверьте наличие доступных обновлений прошивки.
Стабилизация соединения
Если сеть Ethernet продолжает отключаться после того, как вы попробовали все вышеперечисленные решения, также есть вероятность, что маршрутизатор неисправен. Попробуйте использовать другой порт на маршрутизаторе и посмотрите, стабилизирует ли он соединение. Если это также не дало никаких результатов, мы рекомендуем обратиться к производителю маршрутизатора или к опытному специалисту для проверки.
Далее: ознакомьтесь с 5 способами устранения ошибки «Неопознанная сеть — нет доступа к Интернету», которая появляется при подключении к Интернету на ПК с Windows 10.
Post Views: 264
Программы для Windows, мобильные приложения, игры — ВСЁ БЕСПЛАТНО, в нашем закрытом телеграмм канале — Подписывайтесь:)
Источник https://winitpro.ru/index.php/2019/01/30/propadaet-wi-fi-set-posle-vyxoda-windows-iz-rezhima-sna/
Источник https://avataria-cheat.ru/info/kak-otkljuchit-jenergosberezhenie-setevoj-karty/
Источник https://tonv.ru/8-luchshih-sposobov-ispravit-postoyannoe-otklyuchenie-ethernet-v-windows-10/