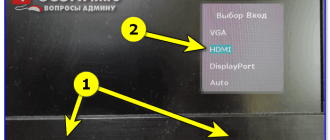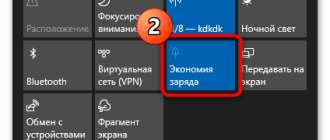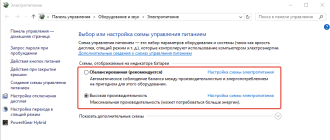Как выключить режим энергосбережения на андроиде. Режим энергосбережения на Android-телефоне и смартфоне
Как известно, компания Google не гнушается иногда заимствовать для своей операционной системы Android некоторые полезные, но отсутствующие в ней функции из фирменных прошивок для смартфонов и планшетов, которыми их оснащают производители.
Одной из таких функций является режим сбережения энергии, который появился в новой версии операционной системы Google: Android 5 Lollipop и который может оказаться весьма и весьма полезным тем, кого неожиданно низкий разряд батареи смартфона или планшета застал вдалеке от источников внешнего питания. Если, конечно вы знаете, как включить и настроить этот режим.
К счастью, сделать это довольно несложно. Итак, где его найти, как это работает и как использовать его, чтобы продлить время автономной работы вашего смартфона или планшета?
Как это работает : как сообщает Google, «чтобы продлить время работы устройства от батареи, в режиме энергосбережения снижается производительность, а также ограничивается использование вибросигнала и фоновой передачи данных».
Другими словами: ваш планшет или смартфон будет работать не так шустро, но зато долго и некоторые приложения при этом будут синхронизировать данные в Сети не постоянно, а только когда вы их запустите.
Где найти и как настроить режим энергосбережения .
Самый простой способ добраться до меню энергосбережения – это двумя пальцами выдвинуть из-под верхней кромки экрана планшета или смартфона шторку меню быстрых настроек, кликнуть по значку батареи и в открывшемся окне статистики использования заряда батареи нажать на кнопку меню (три вертикальные точки).

Затем, в открывшемся меню выберите «Режим энергосбережения».

Здесь у вас появится возможность включить его вручную (просто нажав на переключатель Вкл/Выкл), либо задать автоматическое включение режима энергосбережения, нажав на пункт «Включать автоматически», после чего у вас появится выбор из трех вариантов:

Когда вы выберете один из автоматических режимов, при достижении разряда батареи до заданного уровня, вы увидите подсказку с предложением включить режим сбережения энергии.
При этом, чтобы вы не забыли о том, что режим, замедляющий работу вашего устройства был включен, нижняя и верхняя панели навигации и уведомлений на экране планшета или смартфона окрасятся в яркий, оранжевый цвет.
Современные смартфоны и планшеты гораздо больше напоминают полноценный ПК, чем простое устройство для общения и получения информации. Теперь их оснащают четырехъядерными процессорами с частотой в 2 ГГц, гигабайтами оперативной памяти и Full HD экранами. Проблема только в том, что для питания всех этих мощностей используется не кабель от розетки, а небольшой аккумулятор, емкости которого редко хватает более чем на день. Что ж, давай посмотрим, как это исправить.
В статье я попробую разобраться, действительно ли современные смартфоны потребляют слишком много энергии и на самом деле им нужно намного меньше. Сначала рассмотрим методы сбережения энергии, которые уже применяются в операционной системе Android, и насколько сильно они позволяют снизить общие траты энергии. Затем попробуем применить популярные способы энергосбережения, о которых часто говорят на форумах и пишут в блогах, и посмотрим на результат. В конце применим тяжелую артиллерию в виде таких методов, как андервольтинг и даунклокинг. Поехали.
Стандартные средства энергосбережения
Среди пользователей смартфонов витает миф о том, что на самом деле мобильные устройства должны жить гораздо дольше, чем сейчас, и настоящая проблема не в мощностях, а в головотяпстве разработчиков Android и iOS — якобы они просто не хотят оптимизировать ОС из-за лени или сговора с производителями железа, которым необходимо продавать гигагерцы и гигабайты. ОК, потратим свое время на чтение документации и попробуем разобраться. Итак, четыре мифа о том, почему Android съедает так много энергии.
- Java — тормоз, пожирающий процессор и память. Первое, что следует запомнить: в Android нет Java. Здесь используется регистровая виртуальная машина Dalvik, разработанная специально для embedded-устройств. О преимуществе регистровой ВМ в свое время уже писали разработчики Plan9/Inferno, и ссылка на их статью есть в конце. Если кратко, то регистровая ВМ отличается от классической стековой Java меньшими требованиями к оперативной памяти и меньшей избыточностью, то есть позволяет выполнять код быстро, не выжирая память. Второе: большая часть «тяжелого» кода (мультимедиакодеки, алгоритмы обработки графики, криптография и прочее) в Android написана на C, что позволяет исполнять его так же быстро, как в любой другой ОС. Dalvik-код используется преимущественно для определения логики приложений, а благодаря HotSpot JIT код внутри Dalvik выполняется не намного медленнее, чем код на Си.
- Android не умеет эффективно работать с оборудованием. Это полная ерунда. Android основан на ядре Linux, в котором код поддержки оборудования отшлифован если не до блеска, то близко к тому. В ОС реализовано множество техник оптимизации работы с оборудованием и энергосбережения, таких как отложенный сброс буферов на диск с объединением, грамотный планировщик задач и алгоритм энергосбережения процессора, эффективные алгоритмы энергосбережения для модулей Wi-Fi, 3G, LTE и Bluetooth (4.0 Low Energy), batch-метод опроса сенсоров (реализовано в 4.4 KitKat). Без всего этого Android-смартфон не прожил бы и пяти часов.
- Ядро Linux избыточно в мобильной технике. У ядра Linux очень гибкая система сборки, которая позволяет включить в результирующий образ только то, что реально нужно в конкретном устройстве. Ключевые подсистемы ядра от этого, конечно, не станут проще (по крайней мере базовый слой), во многом они слишком избыточны для условий мобильной техники, но это та цена, которую приходится платить за то, что Android вообще существует.
- ** Android слишком сложен и тяжел.** Вероятно, многие компоненты ОС можно серьезно оптимизировать или даже вовсе убрать (в исходниках много дублирующегося кода), и Google таки занялась этой работой с выпуском 4.4, однако не стоит ждать, что все эти оптимизации сколько-нибудь серьезно продлят жизнь смартфону. В конце концов, один день жизни гаджета был реальностью и во времена весьма простой и легкой версии 1.5.
Главная «проблема» не только Android, но и всех современных мобильных ОС вовсе не в их тяжести и неоптимизированности, а в том, что современный смартфон — это уже не статичный гаджет вроде Nokia N95, который позволяет запустить аську и поиграть в сокобан, а система, живущая своей жизнью. Независимо от того, спит девайс или нет, он продолжает собирать почту, получать уведомления из календаря, Facebook, Instagram, ожидать звонки в Skype и синхронизировать файлы с облаком (так, например, делает приложение Dropsync). Вся эта работа не может не отразиться на времени работы от батареи, и именно в эту сторону следует смотреть, говоря о продлении жизни от аккумулятора.
Автоматизация
Для сохранения заряда аккумулятора настоятельно рекомендуется использовать приложения для автоматизации, такие как Tasker или Locale. С их помощью можно настроить автоматическое включение режима полета по ночам, отключение передачи данных при достижении определенного уровня заряда батареи, снижение яркости до минимума в вечернее время и многое другое. Практически любая софтина для экономии энергии из маркета может быть заменена этими инструментами, при том что ты будешь иметь полный контроль над происходящим.
Бессонница
Перед тем как перейти к рассказам о техниках оптимизации, я должен налить еще немного воды и рассказать о том, что такое wakelock и suspend. Как и любая мобильная ОС, Android работает по принципу «сохранить столько энергии, сколько возможно» и поэтому в любой момент стремится перевести процессор и другие компоненты устройства в энергосберегающий режим. Такой механизм работы позволяет устройству отдавать процессорные ресурсы приложениям по мере необходимости, а все остальное время находиться в режиме низкого потребления энергии. Когда пользователь нажимает кнопку выключения и экран гаснет, Android переводит смартфон в режим suspend, отключая процессор и оставляя напряжение только на оперативной памяти (аналог ACPI S3). Таким образом удается добиться еще большей экономии, которая при определенных условиях может достигать 99%.
Чтобы уже запущенные приложения, которые должны продолжать работу даже после выключения экрана (музыкальный плеер, синхронизация файлов и прочее), не замораживались вместе с уходом в suspend, используется механизм под названием «частичный wakelock». Работает он очень просто: пока есть приложения, установившие wakelock, девайс не уйдет в suspend и приложения смогут нормально работать. В дополнение приложения могут использовать AlarmManager, который позволяет выводить устройство из suspend в нужные моменты с целью выполнения определенной работы (так делают виджеты, например). AlarmManager тоже использует wakelock для удержания процессора в режиме бодрствования.
Злоупотребление этими механизмами может привести к избыточному расходу энергии независимо от того, в каком режиме работы находится гаджет. К счастью, имея root, информацию о статистике использования wakelock’ов получить довольно просто. Самый удобный способ — с помощью Wakelock Detector. Это бесплатное приложение, которое показывает общее количество wakelock’ов с сортировкой по приложениям.
Взглянем, например, что показывает Wakelock Detector на моем Nexus 4 (скриншот Wakelock Detector). Самая первая строка экрана — это общее время бодрствования устройства за один день и шесть часов (с момента полной зарядки). Пять самых прожорливых приложений — это Dropsync, OnLive, Google Поиск, Gmail и Carbon. Все вместе они держали смартфон в режиме бодрствования почти час, а это очень много.

К сожалению, ни одно из этих приложений я удалять не хочу, и поэтому мне придется выяснить, для каких конкретно целей они использовали wakelock, и попробовать исправить эту проблему с помощью настроек самих приложений. Нажимаем на Dropsync и видим, что он ставил wakelock с тегом DropsyncWakeLock 15 раз (что в сумме привело к 32 минутам бодрствования) и один раз AlarmManager (2 секунды). Что такое AlarmManager, мы уже знаем, а вот DropsyncWakelock более интересен. Программист вправе давать произвольные имена wakelock’ам, но нетрудно предположить, что этот используется для выполнения автоматической синхронизации с Dropbox (Dropsync предназначен именно для этого). Мне постоянная синхронизация не особо нужна, и я могу запускать ее самостоятельно. Поэтому я просто иду в настройки Dropsync и отключаю автоматическую синхронизацию. Вуаля, телефон просыпается реже и не на такие длинные промежутки времени.

OnLive можно пропустить, так как 18 минут бодрствования были вызваны некорректным закрытием приложения (из него надо выходить по всем правилам). Далее идет «Google Поиск», приложение, которое, кроме всего прочего, включает в себя Google Now. Тапаем по нему и видим, что два самых активно используемых wakelock’а — это NlpWakeLock и EntriesRefresh_wakelock. Это уже сложнее, и разобраться, что же на самом деле происходит при их установке, довольно сложно. Поэтому долго удерживаем палец на имени wakelock’а, выбираем «Поиск» и смотрим, что нашел браузер. Уже на второй найденной странице есть пояснение, что NlpWakeLock устанавливается в тот момент, когда изменяется положение смартфона относительно сети (3G, Wi-Fi), после чего Google Now отправляет информацию о местоположении на сервер. Второй wakelock, судя по всему, используется для обновления карточек в Google Now. Одновременно решить проблему прожорливости в обоих случаях можно, просто отключив «Google Поиск» в «Настройки -> Приложения -> Все». Для решения первой — выключить определение местоположения в настройках Android.
Gmail заставляет смартфон бодрствовать с помощью wakelock’а с говорящим названием sync /gmail-ls/com.google/[email protected] Очевидно, что он устанавливается на время автоматической синхронизации почты, поэтому понизить энергозатраты можно, просто отключив синхронизацию Gmail в «Настройки -> Аккаунты -> Google -> [email protected]». С другой стороны, делать этого я не хочу и лучше потерплю три минуты бодрствования за полтора дня.

Пройдя по списку самых энергозатратных приложений с помощью Wakelock Detector, легко понять, что основные причины пробуждения устройства — это разные виды синхронизации и регулярное обновление информации о местоположении. Это значит, что, отключив эти функции полностью, можно избавиться от большинства случаев пробуждения и серьезно сэкономить батарею.
Я бы рекомендовал сперва зайти в настройки Google-аккаунта («Настройки -> Аккаунты -> Google -> [email protected]») и аккаунтов других приложений и отключить все ненужные виды синхронизации. Мне, например, не нужны синхронизация календаря, стандартного браузера, контактов Google+ и «данных приложений», так что я могу спокойно избавиться от них. Так же следует поступить и со всеми остальными зарегистрированными на смартфоне аккаунтами, а в настройках сторонних приложений отключить автоматическую синхронизацию (тебе действительно нужна автосинхронизация Twitter и RSS?). Редко используемые приложения лучше удалить вовсе.
Последние версии Android не позволяют отключить определение местоположения полностью, но зато могут использовать очень консервативный и почти не влияющий на жизнь смартфона режим под названием (сюрприз!) «Экономия заряда батареи», который обновляет информацию только тогда, когда происходит подключение к Wi-Fi-сети или переход на другую сотовую вышку.
Если приложение садит аккумулятор, а удалять его нельзя и в настройках нет опций синхронизации или автообновления, то его можно просто заморозить. Делается это с помощью великолепного приложения под названием Greenify. Оно подавляет возможность приложения просыпаться самостоятельно и заставляет его работать только тогда, когда ты сам этого захочешь. Пользоваться очень просто. Запускаем Greenify, нажимаем на кнопку + в левом нижнем углу и видим, какие приложения дольше всего работают в фоне. На скриншоте видно, что наиболее прожорливые — это OTransfer Target, используемый для удаленного включения переадресации (оно вообще постоянно бодрствует), а также Beautiful Widgets и Carbon, которые периодически просыпаются для разного рода синхронизаций. OTransfer Target я ставил для теста, так что могу спокойно его удалить (оно, кстати, также есть в числе «лидеров» в Wakelock Detector). Beautiful Widgets просыпается для обновления виджета на рабочем столе, поэтому его я оставлю в покое. А вот Carbon, занявший пятое место по версии Wakelock Detector, можно заморозить. Для этого достаточно просто тапнуть по имени и нажать галочку в правом верхнем углу.

- Убийство фоновых процессов с помощью таск-киллера. Одна из самых глупых идей из всех, что только могут прийти в голову. Следует просто запомнить: фоновые процессы не потребляют энергию, обычно ее потребляют запущенные ими сервисные службы, которые либо вообще не убиваются таск-киллерами, либо имеют способность к самовоскрешению. А вот убийство самих фоновых приложений приводит к необходимости их повторного запуска, на что энергия таки тратится.
- Отключение Wi-Fi дома. В энергосберегающем режиме (когда смартфон спит) модуль Wi-Fi потребляет очень мало энергии, настолько мало, что на включение и выключение модуля зачастую расходуется гораздо больше. Имеет смысл разве что на планшете, который берешь в руки два-три раза в день, чтобы почитать новости или книгу.
- Автоматическое переключение между 2G и 3G. Аналогичная история. При скачках между типами сетей происходит повторный поиск вышек и повторное же соединение, а в это время радиомодуль работает на полную мощность. Приложения, автоматически включающие 2G во время сна, почти всегда приводят к еще большему расходу энергии.
- Приложения с названиями вроде Ultimate Battery Saver. В 99% (если не в ста) случаев это либо плацебо, либо все тот же таск-киллер, снабженный механизмом, который отключает разные компоненты смартфона при достижении определенного уровня заряда. Сначала происходит перевод на 2G и отключение GPS, затем отключается интернет, а под самый конец телефон переводится в режим полета. Проблема здесь в том, что описанный механизм работы скорее мешает и все это удобнее сделать самому в нужное время.
- Калибровка батареи с помощью рекавери. С давних пор существует миф о том, что удаление файла /data/system/batterystats.bin с помощью CWM приводит к сбросу настроек батареи, так что она начинает показывать «более правильный» уровень заряда. Миф настолько въелся в умы, что некоторые индивидуумы начали делать «калибровку» ежедневно, заявляя, что так можно продлить жизнь батареи и даже повысить ее емкость. На самом деле файл нужен для сохранения статистики использования энергии (той самой инфы из «Настройки -> Батарея») между перезагрузками и ни на что не влияет.
Андервольтинг
Теперь поговорим о тяжелой артиллерии. Ни для кого не секрет, что один из самых прожорливых компонентов смартфона — это процессор. Его энергопотребление может быть даже больше потребления экрана (а точнее, его подсветки), и все потому, что он работает на очень высоких частотах, которые требуют подачи высоких напряжений. Поначалу может показаться, что сохранить жизнь от батареи в этом случае можно, просто понизив максимальную частоту работы процессора и отключив «лишние» ядра. Однако, скорее всего, это ни к чему не приведет: несмотря на пониженное потребление энергии, процессор будет исполнять код дольше, и в конечном счете энергопотребление может даже возрасти.

Вместо этого следует провести операцию андервольтинга, то есть просто понизить максимальное подаваемое напряжение для всех возможных частот. Для этого необходимо установить кастомное ядро с поддержкой данной функции. О том, как это сделать и какое ядро выбрать, я во всех подробностях рассказывал в одном из предыдущих номеров журнала, поэтому не буду повторяться, а просто скажу, что если у тебя один из нексусов, то достаточно установить franco.Kernel updater и с его помощью скачать и установить ядро. Все происходит в автоматическом режиме.
Далее устанавливаем платную версию Trickster MOD (бесплатная не сохраняет настройки напряжений) или CPU Adjuster; для ядер franco также подойдет платный franco.Kernel updater. Переходим на страницу регулировки вольтажа (в Trickster MOD нужные настройки находятся внизу четвертой страницы) и начинаем аккуратно убавлять по 25 мВ для каждой из возможных частот процессора. После убавления сворачиваем приложение и некоторое время тестируем смартфон, запуская тяжелые приложения, затем снова убавляем и снова тестируем.

В 90% случаев процессор без всяких последствий выдержит понижение на 100 мВ, а это даст нам дополнительный час-два в режиме активного использования. Если тебе повезет, то процессор сможет выдержать и –150, а в особо счастливых случаях даже –200, все зависит от партии процессора и конкретного экземпляра. Слишком сильное занижение напряжения приведет к перезагрузке, после которой достаточно будет поднять напряжение на 25 мВ и сохранить значение в дефолтовом профиле (в Trickster MOD это кнопка «Профиль» сразу над значениями).
INFO
Смартфон с AMOLED-экраном будет работать дольше, если использовать приложения с черным фоном. Чтобы сделать системные приложения темными, можно использовать прошивку AOKP или один из модулей Xposed.
Зачастую механизм автоматической регулировки яркости экрана выставляет слишком высокие значения. Если управлять яркостью вручную, можно продлить жизнь смартфона еще на пару часов.
Продвинутые функции фирменных прошивок некоторых производителей смартфонов, такие как управление жестами, голосовое управление или автоматическое включение экрана, приводят к чрезмерному расходу заряда аккумулятора. По возможности их следует отключить.
Вместо выводов
В целом описанные в статье методы могут продлить жизнь от батареи как минимум на полдня (при средней интенсивности использования), а при тотальном отключении всех видов синхронизации и удалении ненужных приложений — еще больше. Выполнить рекомендации не трудно, а эффект значительный.
Современный смартфон является настоящим коммуникационным центром и помощником, выполняющим множество полезных функций.
Наша жизнь теперь всецело привязана к телефону. Когда мы находимся в движении и видим небольшой остаток заряда батареи, который быстро уменьшается, стараемся поддержать его всеми доступными способами.
Операционная система Android дает пользователю массу возможностей посредством своих сервисов и приложений, а смартфон с достойными характеристиками обеспечивает быструю работу программ и высокую производительность. Расплачиваться за это приходится значительным энергопотреблением. При активном использовании гаджета мало кому хватает полного заряда аккумулятора на весь день — он . К счастью, существует масса способов, позволяющих не остаться с выключенным смартфоном в самый неподходящий момент.
Любое устройство на Android позволяет включить режим энергосбережения. При переходе в данный режим происходит ограничение работы или отключение основных потребителей энергии в операционной системе.
Дисплей . Именно он расходует большую часть заряда аккумулятора. От степени яркости, таймаута подсветки и разрешения экрана напрямую зависит срок работы батареи.
Установленные приложения незаметно, но регулярно обновляют свой контент для пользователя, а мессенджеры и почтовые клиенты уведомляют нас о новых сообщениях и письмах, используя интернет-трафик и заряд аккумулятора.
Производительность процессора . Этот показатель определяет то, как устройство справляется с многозадачностью, и с какой скоростью работают приложения. Высокая производительность требует значительных энергоресурсов. При переходе в режим энергосбережения и уменьшения скорости процессора при выполнения стандартных задач можно заметить ухудшения работы смартфона.

Режим энергосбережения в Android может активироваться как автоматически (при достижении небольшого остатка заряда аккумулятора) и вручную — через настройки устройства. После этого смартфон сообщит, на сколько часов без подзарядки пользователь может рассчитывать. Разумеется, это оценочные данные.
Некоторые производители смартфонов добавляют еще один режим — «экстремальное/максимально энергосбережение». В этом случае пользователю становятся недоступны многие приложения за исключением SMS, телефонных звонков и каких-то основных функций.

Для более экономного использования заряда батареи можно воспользоваться не только стандартными режимами смартфона, но и некоторые параметры его работы. Часто в устройстве активированы функции, которые на данный момент не используются, но продолжают потреблять заряд аккумулятора:
- автоповорот экрана, датчик положения которого находится в постоянно работающем режиме;
- живые обои и многочисленные виджеты;
- активная синхронизация аккаунтов и контактов;
- запущенные беспроводные соединения: Bluetooth, Wi-Fi, GPS и мобильный интернет (особенно 4G).

Важно обращать внимание за количеством одновременно работающих приложений. При активной работе со смартфоном запускается много программ, которые остаются открытыми длительное время, быстро уменьшая заряд аккумулятора. Особо прожорливые процессы рекомендуется закрывать вручную.
«Не успеешь зарядить планшет, как он уже разрядился!», – часто можно услышать от счастливых обладателей гаджетов.
Могут быть две причины, влияющих на энергосбережение Андроид:
1) неумение правильно использовать аккумулятор и
2) заводской брак.
Первую причину рассмотрим в этой статье.
Мобильные ноутбуки отошли на второй план с приходом портативных гаджетов: планшетов и смартфонов. Последнее чудо техники гораздо приятнее в использовании и стоит дешевле. Если кроме серфинга в интернете, музыки и игр больше ничего не требуется, то планшет – это то, что нужно! Столь удобным приобретением остаются довольны почти все, и на радостях используют его на всю катушку.
Однако очень скоро радость сменяется удивленным разочарованием от возникшего вопроса: «А почему батарея так быстро разряжается?». Да, аккумулятор действительно редко кого радует своей работой, а может быть просто ожидания потребителей несколько завышены. Как бы там ни было, существует несколько секретов по энергосбережению .
1. Яркость
Львиная доля заряда уходит на подсветку экрана, поэтому стоит установить минимальную яркость, при которой сохраняется удобство работы. Можно даже провести небольшой тест и узнать, за сколько минут уйдет 1% заряда при максимальной яркости и при минимальной яркости. Результаты теста впечатляют.
2. Автоповорот
Отключите автоповорот экрана, как и любых других датчиков. Это также уменьшит энергопотребление.
3. Обои и виджеты
Откажитесь от живых обоев и работающих виджетов, на них тоже расходуется электроэнергия батареи планшета (или смартфона).
4. Беспроводные соединения
Выключите ненужные беспроводные соединения. Работающие беспроводные соединения нещадно поедают заряд аккумулятора. Значит крайне важно отключать за ненадобностью Wi-Fi, GPS, Bluetooth.
Также стоит перевести ползунок раздела “Мое местоположение” в выключенное состояние.
Кстати, чтобы одним махом привести в бездействие все беспроводные соединения, на которые напрасно уходит заряд аккумуляторной батареи, можно воспользоваться «Самолетным режимом».
5. Синхронизация
Это нужная вещь, часто заменяющая информационные носители, а также другие способы передачи данных. Однако постоянная ее работа в фоновом режиме крайне нежелательна. Настройки синхронизации, отключение синхронизации можно найти в управлении аккаунтами.
6. Работа в фоновом режиме
Заводская прошивка Android отягощена множеством приложений, в которых чаще всего нет надобности. Однако чтобы хоть как-то изменить или вовсе прекратить их работу, потребуется некоторый опыт.
Останавливать работающие приложения нужно аккуратно, предварительно разобравшись, что это приложение делает и для чего служит. Иначе можно ухудшить работу планшета (гаджета), а то и вовсе в результате такой непродуманной деятельности может потребоваться перезагрузка. В общем, останавливать работу фоновых приложений нужно, только будучи достаточно подготовленным для этого.
Что нужно сделать для остановки работы фоновых приложений? Для этой цели можно пользоваться «Диспетчером приложений», который есть в стандартном меню «Настройки» (рис. 1).

Рис. 1. Запуск диспетчера приложений
Выбрав вкладку «Выполняется» (1 на рис. 2), можно видеть, какие из этих приложений постоянно «крутятся» в памяти устройства и «пожирают» его ресурсы, включая ресурс батареи.

Рис. 2. Диспетчер приложений. Открыта вкладка “Выполняется”
Кликнув по любому из выполняющихся приложений, например, по приложению Настройки (3 на рис. 2), попадаем в окно «Сведения о приложении», в котором есть интересующая нас кнопка «Остановить» (рис. 3).

Рис. 3. Кнопка “Остановить” в окне Активное приложение
На вкладке «Выполняется» можно посмотреть «кэшированные процессы» (2 на рис. 2), которые также можно останавливать аналогичным образом с помощью кнопки «Остановить» (рис. 4).

Рис. 4. Кнопка Остановить в окне Активного приложения кэшированного процесса
Как правило, про каждое приложение и про каждый кэшированный процесс операционная система выдает минимальные сведения. Среди этих сведений могут быть, например, сообщения:
- «При остановке службы может произойти сбой приложения»,
- «Обычно этот процесс не надо останавливать» или
- «При остановке приложения может быть потеряна часть данных» и т.п.
К этим сообщениям надо внимательно относиться, этих рекомендаций нужно придерживаться, ведь не зря их пишут нам, пользователям планшетов (гаджетов).
Честно говоря, я сама не трогаю фоновые приложения и процессы, стараюсь без надобности их не останавливать. Возможно, это и приводит к более быстрому разряду батареи, но мне так спокойнее, чем ждать каких-то «приключений» из-за ошибочно или неправильно отключенных приложений и процессов. Пусть себе работают, раз это нужно операционной системе.
7. Bluetooth-клавиатура
Она потребляет относительно мало энергии. Однако, если Вы часто имеете дело с документами, требующими большого объема печати, то лучше всего приобрести USB-клавиатуру. Bluetooth-клавиатура может быть и удобнее, но с точки зрения энергопотребления не выгодна.
8. Экстремальное энергосбережение Андроид
Нельзя не упомянуть про стандартную опцию Андроида «Экстремальное энергосбережение». Для экономии заряда батареи можно ее использовать. Правда, в основном ею пользуются, если нет возможности зарядить изрядно разрядившийся аккумулятор планшета или гаджета.
Включается «Экстремальное энергосбережение» в «Настройках». Интересующая опция так и называется: «Экстремальное энергосбережение» (рис. 5).

Рис. 5. Включение экстремального энергосбережения Андроид
При включении данной опции ограничивается использование приложений, они загружаются только из списка основных приложений, который нужно самостоятельно выбрать. Также отключается передача мобильных данных, если планшет или смартфон «умеет» это делать, отключается WiFi и Bluetooth. Однако надо помнить, что после отключения режима экстремального энергосбережения на экране вашего устройства расположение значков приложений может измениться, картинка станет непривычной, хотя от этого ничего не станет хуже.
9. Батарея
Нельзя, наконец, не сказать про контроль использования ресурсов батареи и оптимизацию использования ресурсов батареи, которые предоставляет операционная система Андроид. Для этого в меню «Настройки» есть опция «Батарея». Она позволяет:

Рис. 7. Оптимизация приложений для экономии ресурса батареи
Так, если кликнуть по приложению Facebook, которое потребляет большую часть электроэнергии нашего гаджета (рис. 8),

Рис. 8. Варианты оптимизация приложений на примере Facebook
…то в частности, видно, что при установленном для приложения Facebook варианте оптимизации «Автоматическая оптимизация (Оптимизация приложений не использовавшихся 3 дн.)» оптимизации расхода электроэнергии недостаточно (рис. 8). Надо бы выбрать вариант «Всегда оптимизировать».
А вот вариант «Отключить» энергосбережение на Андроиде отключает оптимизацию, и приложение потребляет наибольшее количество электричества для своей работы.
Итак
Приведенные 9 советов помогут продлить жизнь аккумулятора.
Но стоит помнить, что его емкость со временем уменьшается даже при правильном использовании гаджета, просто потому что батарея периодически заряжается и разряжается. А ее ресурс как раз и исчисляется количеством возможных циклов заряда – разряда.
Чем больше циклов, тем больше изнашивается аккумуляторная батарея нашего планшета (гаджета), и с этим ничего невозможно сделать. Все не вечно…
Получайте актуальные статьи по компьютерной грамотности прямо на ваш почтовый ящик .
Уже более 3.000 подписчиков
Вне всякого сомнения, самым слабым местом современных смартфонов и планшетов является аккумулятор, емкости которого в нынешних мобильных устройствах порой едва хватает на день их активного использования.
Сегодня мы рассмотрим основные практические приемы, позволяющие экономить заряд батареи на смартфонах и планшетах, работающих под управлением операционной системы Google Android.
Итак, перед вами перечень из семи основных способов экономии заряда аккумулятора Android смартфонов:
Уменьшение времени автоматического выключения подсветки экрана и яркости
Современные смартфоны имеют достаточно крупные экраны относительно высокого разрешения, которые вместе с процессором, обеспечивающим вывод изображения на них потребляют львиную часть энергии, запасенной в аккумуляторе.
Поэтому первым и самым логичным шагом будет сократить время работы экрана до минимума. Во время нашей работы со смартфоном сделать не удастся, а вот уменьшить время работы экрана в режиме покоя нам вполне по силу: для этого нам нужно просто сократить время, через которое подсветка экрана будет автоматически погашена.
Для этого вам нужно выполнить следующие действия
2. Выбрать раздел «Экран», а в нем пункт «Спящий режим».
3. Решите, какое время подходит вам лучше всего, руководствуясь принципом: меньшее время = больше экономии.

Второй аспект экономии: яркость экрана. Автоматическая регулировка яркости экрана, безусловно, очень полезная функция, которая активно используется миллионами людей по всему миру. Тем не менее, она заставляет непрерывно работать датчик освещения и не всегда устанавливает оптимальное соотношение комфортной для пользователя яркости и яркости при которой будет обеспечена максимальная экономия.
Поэтому в некоторых случаях стоит поэкспериментировать с этим параметром, устанавливая его значение вручную.
Как уменьшить яркость экрана?
1. Перейдите в раздел Настройки системы.
2. Выбрать раздел «Экран» — «Яркость».
3. Используйте ползунок, чтобы установить нужную вам яркость экрана.
Простые обои способны сэкономить заряд батареи на многих смартфонах
Использование простых обоев довольно спорный вопрос с точки зрения экономии батареи. Тем не менее, никто не станет спорить с тем фактом, что живые обои, изображение на которых постоянно меняется, потребляют заметно больше энергии, чем обои с обычной, неподвижной картинкой.
Кроме того, владельцам смартфонов с AMOLED экранами стоит иметь в виду, что чем более яркие и светлые цвета отображаются на дисплее, тем больше он потребляет энергии. Это происходит из-за того, что каждая точка (пиксель) на таких экранах представляет собой отдельный светодиод, который при своем свечении потребляет энергию от аккумулятора.
Из этих соображений, самыми оптимальными обоями на AMOLED экранах будет просто черный фон.

Ограничение получения приложениями данных из Сети в фоновом режиме
Операционная система Android является многозадачной системой, в которой одновременно работает множество приложений, как системных, так и запущенных пользователем.
И если вы переключились с одного приложения на другое, это вовсе не означает, что предыдущее приложение завершило свою работу полностью: оно может достаточно активно работать в фоновом режиме, получая, например, данные из Сети и обрабатывая их, на что расходуется значительное количество энергии от аккумулятора.
Как отключить ненужные приложения в фоновом режиме ?
1. Перейдите в раздел Настройки системы.
2. В разделе «Беспроводные сети» откройте пункт «Передача данных».
3. В списке найдите приложения, которые по вашему мнению потребляют слишком много данных, и выбирая конкретные из них отключите для них возможность загрузки данных в фоновом режиме.

Отключайте ненужные модули связи
Обмен данными через беспроводные модули Wi-Fi, Bluetooth, NFC , LTE и GPS требует достаточно много энергии, и каждый из перечисленных выше адаптеров вносит значительный вклад в разряд аккумулятора смартфона, если он у вас включен в круглосуточном режиме.
Поэтому, выходя из дома стоит отключать Wi-Fi модуль, и включать его только придя на работу, или в другое место, где вы будете подключатся к Сети через Wi-Fi. То же самое касается NFC модуля и Bluetooth адаптера, который стоит включать только на время прослушивания музыки через беспроводные наушники или колонки и сопряжения с другими устройствами.
Если вам не нужно, чтобы ваш смартфон знал свое (и ваше) местоположение, отключите режим определения местоположения в шторке быстрых настроек вашего устройства.

Отключите автоматическое обновление приложений
Автоматическое обновление приложений очень удобная штука. Если наше устройство подключено к мобильной или Wi-Fi сети, оно в этом режиме автоматически и регулярно проверяет Google Play Маркет на наличие самых свежих версий приложений, а также игр, установленных нами ранее.
Автоматическое обновление приложений, особенно если оно производится через подключение к сети оператора мобильной связи может заметно влиять на время автономной работы наших смартфонов и планшетов.
1. Запустите Google Play Маркет.
2. В разделе Настройки, найдите и откройте пункт «Автообновление приложений»
3. Выберите один из пунктов: «Никогда» или «Только Через Wi-Fi».

Выключите режим вибрации
Режим виброотклика, когда при нажатии на экран смартфона он отзывается легкой вибрацией очень хорошая штука в плане удобства пользования, обеспечивающая подтверждение нажатия виртуальных кнопок и срабатывания прочих элементов интерфейса. Однако, в режиме активного использования эта функция может заметным образом влиять на ускоренный разряд батареи наших мобильных устройств.
Как отключить ненужные вибрации?
1. Перейдите в раздел Настройки системы, пункт «Звуки».
2. Найдите здесь пункт «Другие звуки».
3. Отключите «Виброотклик» и при необходимости: «Вибрация при звонке».

Используйте режим энергосбережения
И, пожалуй, чуть ли не наиболее серьезным и важным аспектом в обеспечении наиболее длительного времени работы смартфона или планшета в автономном режиме является использование режима энергосбережения, появившийся в сове время в операционной системе Android 5 Lollipop .
Этот режим существенно ограничивает число приложений, работающих в фоновом режиме, уменьшает яркость экрана, отключает некоторые графические эффекты и пр., делая всё возможное для обеспечения наиболее длительного времени работы устройства от батареи.
Вы можете сделать так, чтобы этот режим включался на смартфоне автоматически, при разряде его батареи до определенного уровня, либо включать его вручную в случае необходимости.
Как включить режим энергосбережения?
1. Перейдите в Настройки системы.
2. Выберите «Батарея».
3. Нажмите на кнопку меню в виде вертикального троеточия и выберите пункт «Режим энергосбережения»

Здесь вы можете включать и выключать режим энергосбережения с помощью переключателя в верхней части экрана, либо включить режим автоматического перехода в него при уровне заряда аккумулятора 5 или 15%
Все, что нужно знать об энергосбережении Android-гаджетов
Современный смартфон является настоящим коммуникационным центром и помощником, выполняющим множество полезных функций.
Наша жизнь теперь всецело привязана к телефону. Когда мы находимся в движении и видим небольшой остаток заряда батареи, который быстро уменьшается, стараемся поддержать его всеми доступными способами.
Операционная система Android дает пользователю массу возможностей посредством своих сервисов и приложений, а смартфон с достойными характеристиками обеспечивает быструю работу программ и высокую производительность. Расплачиваться за это приходится значительным энергопотреблением. При активном использовании гаджета мало кому хватает полного заряда аккумулятора на весь день — он быстро разряжается . К счастью, существует масса способов, позволяющих не остаться с выключенным смартфоном в самый неподходящий момент.

Любое устройство на Android позволяет включить режим энергосбережения. При переходе в данный режим происходит ограничение работы или отключение основных потребителей энергии в операционной системе.
Дисплей . Именно он расходует большую часть заряда аккумулятора. От степени яркости, таймаута подсветки и разрешения экрана напрямую зависит срок работы батареи.
Фоновые процессы . Установленные приложения незаметно, но регулярно обновляют свой контент для пользователя, а мессенджеры и почтовые клиенты уведомляют нас о новых сообщениях и письмах, используя интернет-трафик и заряд аккумулятора.
Производительность процессора . Этот показатель определяет то, как устройство справляется с многозадачностью, и с какой скоростью работают приложения. Высокая производительность требует значительных энергоресурсов. При переходе в режим энергосбережения и уменьшения скорости процессора при выполнения стандартных задач можно заметить ухудшения работы смартфона.

Режим энергосбережения в Android может активироваться как автоматически (при достижении небольшого остатка заряда аккумулятора) и вручную — через настройки устройства. После этого смартфон сообщит, на сколько часов без подзарядки пользователь может рассчитывать. Разумеется, это оценочные данные.
Некоторые производители смартфонов добавляют еще один режим — «экстремальное/максимально энергосбережение». В этом случае пользователю становятся недоступны многие приложения за исключением SMS, телефонных звонков и каких-то основных функций.

Для более экономного использования заряда батареи можно воспользоваться не только стандартными режимами смартфона, но и самостоятельно проанализировать некоторые параметры его работы. Часто в устройстве активированы функции, которые на данный момент не используются, но продолжают потреблять заряд аккумулятора:
- автоповорот экрана, датчик положения которого находится в постоянно работающем режиме;
- живые обои и многочисленные виджеты;
- активная синхронизация аккаунтов и контактов;
- запущенные беспроводные соединения: Bluetooth, Wi-Fi, GPS и мобильный интернет (особенно 4G).
Важно обращать внимание за количеством одновременно работающих приложений. При активной работе со смартфоном запускается много программ, которые остаются открытыми длительное время, быстро уменьшая заряд аккумулятора. Особо прожорливые процессы рекомендуется закрывать вручную.
Режим энергосбережения аккумулятора сегодня присутствует во многих прошивках Android, хотя еще совсем недавно его можно было встретить лишь на некоторых устройствах. Более того, режим энергосбережения появился даже на iPhone! Что же он из себя представляет?
Режим энергосбережения позволяет продлить время работы аккумулятора устройства. За счет чего? Это зависит как от версии прошивки вашего устройства, так и от самого смартфона. К примеру, на смартфонах Samsung Galaxy время работы аккумулятора увеличивается за счет:
- Ограничения фоновых данных.
- Ограничения производительности процессора.
- Оптимизации яркости и частоты кадры дисплея (именно экран является основным источником потребления энергии современных гаджетов).
- Использования экрана в оттенках серого (не для всех смартфонов Samsung).
На других устройствах могут использоваться некоторые другие ограничения, за счет которых увеличивается продолжительность работы устройства, но основной сути это не меняет.
Сколько времени можно выиграть за счет режима энергосбережения? Сложно сказать. Все зависит, во-первых, от того, как вы пользуетесь своим устройством (например, постоянно, не выключая экран, или же редко, включая экран раз в час на 5 минут), а во-вторых, от ограничений, которые используются на вашем устройстве. Смотрите, на тех же смартфонах Samsung используются AMOLED-дисплеи (не на всех), некоторые поддерживают экстремального энергосбережения — изображение становится монохромным, то есть черно-белым (оттенки серого). Поскольку черные точки в этом режиме на матрице не потребляют энергию, можно получить очень значительное увеличение автономной работы устройства.
Монохромный режим выглядит примерно так:
Как включить и отключить режим энергосбережения на Android?
Мы покажем пример на смартфоне Samsung Galaxy.
Опустите шторку, найдите режим «Энергосбережение» и нажмите на него.
При активации иконка изменит свой цвет.
Второй вариант — через настройки. Зайдите в настройки.
Найдите раздел «Энергосбережение», переместите переключатель в положение «Вкл».
Переключатель поменяет цвет при активации.
Режим экстремального энергосбережения, если таковой присутствует, активируется через настройки. Переключатель нужно также переместить в положение «Вкл».
Режим энергосбережения — классная штука, когда индикатор заряда на 10%, а вам ещё весь день колесить по городу без возможности подзарядки. Но можно ли телефон держать на нём постоянно? Что будет в этом случае? Разобраться нетрудно.
Как работает режим энергосбережения
Почти все его видели, многие им пользовались, но почему-то очень мало людей интересовалось, как именно режим энергосбережения сохраняет заряд. Может быть, он как-то ограничивает доступ к аккумулятору? Или включает резервное питание? А может, у смартфона под корпусом есть маленький реактор, который позволяет заряжаться автономно?
Конечно же, нет. Энергосбережение на смартфоне работает куда более просто — оно отключает львиную долю фоновых функций. Вот несколько примеров:
- ваш смартфон больше не активирует голосового помощника с помощью голоса — это отключилась функция фоновой прослушки окружения, которая и позволяет вам крикнуть «Привет, Siri» и поговорить с ассистентом, не касаясь телефона;
- загрузка почты теперь производится только в принудительном порядке. Обычно ваш смартфон регулярно проверяет сервер, чтобы загрузить новые письма. Такая проверка происходит примерно раз в 5–10 минут (ну, или как вы настроите) и расходует вашу батарею. В режиме энергосбережения письма будут подгружаться только тогда, когда вы в приложении почты попробуете обновить ящик;
- автояркость дисплея тоже отключится. Вместо неё установится низкий (но обычно не минимальный) уровень яркости;
- фоновое обновление приложений тоже перестанет работать. Загружать новые версии программ нужно будет вручную.
Это неполный перечень функций, которые отключаются с включением режима энергосбережения. Более подробную информацию вы всегда можете посмотреть на официальных сайтах разработчиков вашей ОС — iOS или Android.
Подводя итог, можно сказать, что этот режим не затрагивает основные функции смартфона. Приложения будут работать приблизительно с той же скоростью, звонки будут исправно приниматься, да и в интернет вы сможете выйти так же свободно, как и обычно.
Режим энергосбережения обычно включается либо на панели управления («шторке»), либо в настройках аккумулятора
Что будет с телефоном, если всегда держать его в этом режиме
Ничего. Как мы уже определили выше, режим энергосбережения влияет только на активность некоторых фоновых функций телефона. Аппаратно он никак не затрагивает ни батарею, ни другое железо, поэтому «передержать» смартфон на энергосбережении и вызвать какие-то негативные последствия невозможно.
Отметим, что смартфоны под управлением iOS отключают энергосбережение автоматически, когда их заряд 80% и выше.
Но стоит учитывать, что фоновые функции заметно облегчают жизнь пользователю. Вы не получите вовремя оповещение о новом письме в ящике, сможете пропустить обновления приложений. Вам придётся вручную включать голосового ассистента, если вы им пользуетесь — реакции на голосовое приветствие уже не будет. Такова цена за удлинённое время работы девайса. Готовы ли вы заплатить её?
Теперь вы знаете, что держать смартфон постоянно в режиме энергосбережения — вполне безопасно и никак не скажется на сроке службы как самого телефона, так и его аккумулятора. Можете безбоязненно включать его и пользоваться всё время.
Современные смартфоны и планшеты гораздо больше напоминают полноценный ПК, чем простое устройство для общения и получения информации. Теперь их оснащают четырехъядерными процессорами с частотой в 2 ГГц, гигабайтами оперативной памяти и Full HD экранами. Проблема только в том, что для питания всех этих мощностей используется не кабель от розетки, а небольшой аккумулятор, емкости которого редко хватает более чем на день. Что ж, давай посмотрим, как это исправить.
В статье я попробую разобраться, действительно ли современные смартфоны потребляют слишком много энергии и на самом деле им нужно намного меньше. Сначала рассмотрим методы сбережения энергии, которые уже применяются в операционной системе Android, и насколько сильно они позволяют снизить общие траты энергии. Затем попробуем применить популярные способы энергосбережения, о которых часто говорят на форумах и пишут в блогах, и посмотрим на результат. В конце применим тяжелую артиллерию в виде таких методов, как андервольтинг и даунклокинг. Поехали.
Стандартные средства энергосбережения
Среди пользователей смартфонов витает миф о том, что на самом деле мобильные устройства должны жить гораздо дольше, чем сейчас, и настоящая проблема не в мощностях, а в головотяпстве разработчиков Android и iOS — якобы они просто не хотят оптимизировать ОС из-за лени или сговора с производителями железа, которым необходимо продавать гигагерцы и гигабайты. ОК, потратим свое время на чтение документации и попробуем разобраться. Итак, четыре мифа о том, почему Android съедает так много энергии.
- Java — тормоз, пожирающий процессор и память. Первое, что следует запомнить: в Android нет Java. Здесь используется регистровая виртуальная машина Dalvik, разработанная специально для embedded-устройств. О преимуществе регистровой ВМ в свое время уже писали разработчики Plan9/Inferno, и ссылка на их статью есть в конце. Если кратко, то регистровая ВМ отличается от классической стековой Java меньшими требованиями к оперативной памяти и меньшей избыточностью, то есть позволяет выполнять код быстро, не выжирая память. Второе: большая часть «тяжелого» кода (мультимедиакодеки, алгоритмы обработки графики, криптография и прочее) в Android написана на C, что позволяет исполнять его так же быстро, как в любой другой ОС. Dalvik-код используется преимущественно для определения логики приложений, а благодаря HotSpot JIT код внутри Dalvik выполняется не намного медленнее, чем код на Си.
- Android не умеет эффективно работать с оборудованием. Это полная ерунда. Android основан на ядре Linux, в котором код поддержки оборудования отшлифован если не до блеска, то близко к тому. В ОС реализовано множество техник оптимизации работы с оборудованием и энергосбережения, таких как отложенный сброс буферов на диск с объединением, грамотный планировщик задач и алгоритм энергосбережения процессора, эффективные алгоритмы энергосбережения для модулей Wi-Fi, 3G, LTE и Bluetooth (4.0 Low Energy), batch-метод опроса сенсоров (реализовано в 4.4 KitKat). Без всего этого Android-смартфон не прожил бы и пяти часов.
- Ядро Linux избыточно в мобильной технике. У ядра Linux очень гибкая система сборки, которая позволяет включить в результирующий образ только то, что реально нужно в конкретном устройстве. Ключевые подсистемы ядра от этого, конечно, не станут проще (по крайней мере базовый слой), во многом они слишком избыточны для условий мобильной техники, но это та цена, которую приходится платить за то, что Android вообще существует.
- ** Android слишком сложен и тяжел.** Вероятно, многие компоненты ОС можно серьезно оптимизировать или даже вовсе убрать (в исходниках много дублирующегося кода), и Google таки занялась этой работой с выпуском 4.4, однако не стоит ждать, что все эти оптимизации сколько-нибудь серьезно продлят жизнь смартфону. В конце концов, один день жизни гаджета был реальностью и во времена весьма простой и легкой версии 1.5.
Главная «проблема» не только Android, но и всех современных мобильных ОС вовсе не в их тяжести и неоптимизированности, а в том, что современный смартфон — это уже не статичный гаджет вроде Nokia N95, который позволяет запустить аську и поиграть в сокобан, а система, живущая своей жизнью. Независимо от того, спит девайс или нет, он продолжает собирать почту, получать уведомления из календаря, Facebook, Instagram, ожидать звонки в Skype и синхронизировать файлы с облаком (так, например, делает приложение Dropsync). Вся эта работа не может не отразиться на времени работы от батареи, и именно в эту сторону следует смотреть, говоря о продлении жизни от аккумулятора.
Автоматизация
Для сохранения заряда аккумулятора настоятельно рекомендуется использовать приложения для автоматизации, такие как Tasker или Locale. С их помощью можно настроить автоматическое включение режима полета по ночам, отключение передачи данных при достижении определенного уровня заряда батареи, снижение яркости до минимума в вечернее время и многое другое. Практически любая софтина для экономии энергии из маркета может быть заменена этими инструментами, при том что ты будешь иметь полный контроль над происходящим.
Хакер #183. Малварь для Android
INFO
Смартфон с AMOLED-экраном будет работать дольше, если использовать приложения с черным фоном. Чтобы сделать системные приложения темными, можно использовать прошивку AOKP или один из модулей Xposed.
Зачастую механизм автоматической регулировки яркости экрана выставляет слишком высокие значения. Если управлять яркостью вручную, можно продлить жизнь смартфона еще на пару часов.
Продвинутые функции фирменных прошивок некоторых производителей смартфонов, такие как управление жестами, голосовое управление или автоматическое включение экрана, приводят к чрезмерному расходу заряда аккумулятора. По возможности их следует отключить.
Вместо выводов
В целом описанные в статье методы могут продлить жизнь от батареи как минимум на полдня (при средней интенсивности использования), а при тотальном отключении всех видов синхронизации и удалении ненужных приложений — еще больше. Выполнить рекомендации не трудно, а эффект значительный.

«Не успеешь зарядить планшет, как он уже разрядился!», – часто можно услышать от счастливых обладателей гаджетов.
Первую причину рассмотрим в этой статье.
Содержание:1. Яркость2. Автоповорот3. Обои и виджеты4. Беспроводные соединения5. Синхронизация6. Работа в фоновом режиме7. Bluetooth-клавиатура8. Экстремальное энергосбережение9. БатареяИтак
Мобильные ноутбуки отошли на второй план с приходом портативных гаджетов: планшетов и смартфонов. Последнее чудо техники гораздо приятнее в использовании и стоит дешевле. Если кроме серфинга в интернете, музыки и игр больше ничего не требуется, то планшет – это то, что нужно! Столь удобным приобретением остаются довольны почти все, и на радостях используют его на всю катушку.
Однако очень скоро радость сменяется удивленным разочарованием от возникшего вопроса: «А почему батарея так быстро разряжается?». Да, аккумулятор действительно редко кого радует своей работой, а может быть просто ожидания потребителей несколько завышены. Как бы там ни было, существует несколько секретов по энергосбережению Андроид.
1. Яркость
Львиная доля заряда уходит на подсветку экрана, поэтому стоит установить минимальную яркость, при которой сохраняется удобство работы. Можно даже провести небольшой тест и узнать, за сколько минут уйдет 1% заряда при максимальной яркости и при минимальной яркости. Результаты теста впечатляют.
2. Автоповорот
Отключите автоповорот экрана, как и любых других датчиков. Это также уменьшит энергопотребление.
3. Обои и виджеты
Откажитесь от живых обоев и работающих виджетов, на них тоже расходуется электроэнергия батареи планшета (или смартфона).
4. Беспроводные соединения
Выключите ненужные беспроводные соединения. Работающие беспроводные соединения нещадно поедают заряд аккумулятора. Значит крайне важно отключать за ненадобностью Wi-Fi, GPS, Bluetooth.
Также стоит перевести ползунок раздела “Мое местоположение” в выключенное состояние.
Кстати, чтобы одним махом привести в бездействие все беспроводные соединения, на которые напрасно уходит заряд аккумуляторной батареи, можно воспользоваться «Самолетным режимом».
5. Синхронизация
Это нужная вещь, часто заменяющая информационные носители, а также другие способы передачи данных. Однако постоянная ее работа в фоновом режиме крайне нежелательна. Настройки синхронизации, отключение синхронизации можно найти в управлении аккаунтами.
6. Работа в фоновом режиме
Заводская прошивка Android отягощена множеством приложений, в которых чаще всего нет надобности. Однако чтобы хоть как-то изменить или вовсе прекратить их работу, потребуется некоторый опыт.
Останавливать работающие приложения нужно аккуратно, предварительно разобравшись, что это приложение делает и для чего служит. Иначе можно ухудшить работу планшета (гаджета), а то и вовсе в результате такой непродуманной деятельности может потребоваться перезагрузка. В общем, останавливать работу фоновых приложений нужно, только будучи достаточно подготовленным для этого.
Что нужно сделать для остановки работы фоновых приложений? Для этой цели можно пользоваться «Диспетчером приложений», который есть в стандартном меню «Настройки» (рис. 1).

Рис. 1. Запуск диспетчера приложений
Выбрав вкладку «Выполняется» (1 на рис. 2), можно видеть, какие из этих приложений постоянно «крутятся» в памяти устройства и «пожирают» его ресурсы, включая ресурс батареи.

Рис. 2. Диспетчер приложений. Открыта вкладка “Выполняется”
Кликнув по любому из выполняющихся приложений, например, по приложению Настройки (3 на рис. 2), попадаем в окно «Сведения о приложении», в котором есть интересующая нас кнопка «Остановить» (рис. 3).

Рис. 3. Кнопка “Остановить” в окне Активное приложение
На вкладке «Выполняется» можно посмотреть «кэшированные процессы» (2 на рис. 2), которые также можно останавливать аналогичным образом с помощью кнопки «Остановить» (рис. 4).

Рис. 4. Кнопка Остановить в окне Активного приложения кэшированного процесса
Как правило, про каждое приложение и про каждый кэшированный процесс операционная система выдает минимальные сведения. Среди этих сведений могут быть, например, сообщения:
- «При остановке службы может произойти сбой приложения»,
- «Обычно этот процесс не надо останавливать» или
- «При остановке приложения может быть потеряна часть данных» и т.п.
К этим сообщениям надо внимательно относиться, этих рекомендаций нужно придерживаться, ведь не зря их пишут нам, пользователям планшетов (гаджетов).
Рекомендую познакомиться: Куда «уплывает» трафик интернета в Android и как его экономить
Честно говоря, я сама не трогаю фоновые приложения и процессы, стараюсь без надобности их не останавливать. Возможно, это и приводит к более быстрому разряду батареи, но мне так спокойнее, чем ждать каких-то «приключений» из-за ошибочно или неправильно отключенных приложений и процессов. Пусть себе работают, раз это нужно операционной системе.
7. Bluetooth-клавиатура
Она потребляет относительно мало энергии. Однако, если Вы часто имеете дело с документами, требующими большого объема печати, то лучше всего приобрести USB-клавиатуру. Bluetooth-клавиатура может быть и удобнее, но с точки зрения энергопотребления не выгодна.
8. Экстремальное энергосбережение Андроид
Нельзя не упомянуть про стандартную опцию Андроида «Экстремальное энергосбережение». Для экономии заряда батареи можно ее использовать. Правда, в основном ею пользуются, если нет возможности зарядить изрядно разрядившийся аккумулятор планшета или гаджета.
Включается «Экстремальное энергосбережение» в «Настройках». Интересующая опция так и называется: «Экстремальное энергосбережение» (рис. 5).

Рис. 5. Включение экстремального энергосбережения Андроид
При включении данной опции ограничивается использование приложений, они загружаются только из списка основных приложений, который нужно самостоятельно выбрать. Также отключается передача мобильных данных, если планшет или смартфон «умеет» это делать, отключается WiFi и Bluetooth. Однако надо помнить, что после отключения режима экстремального энергосбережения на экране вашего устройства расположение значков приложений может измениться, картинка станет непривычной, хотя от этого ничего не станет хуже.
9. Батарея
Нельзя, наконец, не сказать про контроль использования ресурсов батареи и оптимизацию использования ресурсов батареи, которые предоставляет операционная система Андроид . Для этого в меню «Настройки» есть опция «Батарея». Она позволяет:
- Посмотреть статистику использования ресурса батареи за определенный срок (рис. 6).

Рис. 6. Статистика использования ресурса батареи
На рис. 6 видно, как статистика неумолимо показывает, что в приведенном примере для операционной системы Android 5.0.2 наибольшее количество энергии аккумуляторной батареи приходится на приложение Facebook.
Очевидно, что если отключить это приложение, то батарея будет служить дольше от одной зарядки до другой. Очень простой и действенный способ определить, что больше всего влияет на разряд батареи.
- Оптимизировать приложения, чтобы сэкономить заряд батареи (рис. 7).

Рис. 7. Оптимизация приложений для экономии ресурса батареи
Так, если кликнуть по приложению Facebook, которое потребляет большую часть электроэнергии нашего гаджета (рис. 8),

Рис. 8. Варианты оптимизация приложений на примере Facebook
…то в частности, видно, что при установленном для приложения Facebook варианте оптимизации «Автоматическая оптимизация (Оптимизация приложений не использовавшихся 3 дн.)» оптимизации расхода электроэнергии недостаточно (рис. 8). Надо бы выбрать вариант «Всегда оптимизировать».
А вот вариант «Отключить» энергосбережение на Андроиде отключает оптимизацию, и приложение потребляет наибольшее количество электричества для своей работы.
Итак
Приведенные 9 советов помогут продлить жизнь аккумулятора.
Но стоит помнить, что его емкость со временем уменьшается даже при правильном использовании гаджета, просто потому что батарея периодически заряжается и разряжается. А ее ресурс как раз и исчисляется количеством возможных циклов заряда – разряда.
Чем больше циклов, тем больше изнашивается аккумуляторная батарея нашего планшета (гаджета), и с этим ничего невозможно сделать. Все не вечно…
P.S. Также рекомендую:
1. Как передать файлы с Андроида на компьютер и наоборот
2. 7 правил эксплуатации батареи ноутбука
3. Если телефон Андроид с двумя симками
Получайте актуальные статьи по компьютерной грамотности прямо на ваш почтовый ящик. Уже более 3.000 подписчиков
Важно: необходимо подтвердить свою подписку! В своей почте откройте письмо для активации и кликните по указанной там ссылке. Если письма нет, проверьте папку Спам.
Используемые источники:
- https://androidlime.ru/power-saving-mode
- https://androidnik.ru/rezhim-energosberezheniya-na-android-smartfonax-i-telefonax/
- https://tvoi-setevichok.ru/internet/rezhim-energosberezheniya-vklyuchen-vsegda.html
- https://xakep.ru/2014/04/28/safe-energy-android-gadjet/
- https://www.compgramotnost.ru/android/energosberezhenie-android
Как отключить режим энергосбережения на андроид
Если попытки сохранить заряд аккумулятора вашего устройства не помогают, воспользуйтесь нашими советами по настройке системы андроид на экономичное использование.
Уменьшите яркость
Автоматический режим регулировки яркости это конечно хорошо, но он не даст должного эффекта сохранения энергии. Поэтому лучше отрегулировать её вручную перейдя в раздел «Настройки» > «Экран».
Узнайте какие приложения не экономят заряд
Перейдите в «Настройки» > «Батарея», здесь вы узнаете какие приложения потребляют больше всего энергии. А нажав параметры в верхней правой части экрана (вертикальные три точки), и выбрав «Экономия заряда батареи» увидите приложения не экономящие заряд.
Отключение службы определения местоположения
Многие приложения, например Google Maps, используют ваше местоположение для предоставления данных о расположении в режиме реального времени, если вы редко используете их, зайдите в «Настройки» > «Местоположение и защита» раздел «Конфиденциальность» «Местоположение» и отключите.
Отключите автоматическое обновление приложений
Откройте магазин приложений Google Play, перейдите в «Настройки».
Включите режим энергосбережения
Функция экономия заряда батареи находится в меню «Настройки» > «Батарея» > «Режим энергосбережения».
Отключение Wi-Fi, Bluetooth и NFC
Wi-Fi, Bluetooth и NFC — отличные инструменты, но они быстро садят батарею. Поэтому, если вы не используете их в данный момент, перейдите к настройкам вашего Android устройства и в разделах «Сеть и интернет» | «Подключенные устройства», отключите их.
Отключите вибрацию и ненужные звуки
Для отключения вибрации и звуков, перейдите в «Настройки» > «Звук».
Держите минимум виджетов на рабочем столе и откажитесь от живых обоев
Живые обои это конечно красиво, но не экономично, лучше всего поставить простую темную картинку (очень полезно для устройств с AMOLED дисплеем).
Ради лучшей сохранности заряда, уберите виджеты, которые используются редко. Нажмите и удерживайте значок некоторое время, а затем переместите его на надпись «Убрать».
Отключение анимации
Вы можете полностью отключить анимацию, активировав скрытую функцию «Для разработчиков». Перейдите в «Настройки» > «О телефоне», затем опуститесь до «Номера сборки» и нажмите её семь раз, появится надпись «Вы стали разработчиком!».
При активном использовании планшета его аккумулятор быстро разряжается. Кроме того, емкость батареи понижается со временем — чем дольше служит планшет , тем быстрее она разряжается. Режим энергосбережения в мобильном Яндекс.Браузере экономит заряд батареи и позволяет вам использовать планшет на час дольше.
Как работает режим энергосбережения
В этом режиме мобильный Яндекс.Браузер:
использует для проигрывания видео аппаратные кодеки вместо VP9 и VP8; выполняет другие функции для оптимизации энергопотребления.
Включение
Когда заряд батареи снижается до 20%, мобильный Яндекс.Браузер включает режим энергосбережения и справа от Умной строки появляется значок .
По умолчанию режим энергосбережения отключится, когда вы поставите планшет на зарядку.
Возле опции отобразится процент сэкономленного заряда.
Экономия заряда отключится, когда вы поставите планшет на зарядку.
В поле Управление энергосбережением сдвиньте ползунок вправо до положения Вкл .
Отключение
Совет. Вы можете отключить показ сэкономленного заряда в меню браузера. Для этого в настройках нажмите Режим энергосбережения и отключите опцию Показывать виджет в меню . В поле Управление энергосбережением сдвиньте ползунок влево до положения Выкл .
Настройки
Управление энергосбережением . С помощью ползунка установите уровень заряда, при котором будет включаться режим. Показывать виджет в меню . Отключите эту опцию, чтобы в вызываемом по меню не было пункта Энергосбережение . Режим чтения . Включите эту опцию, чтобы был доступен режим чтения. Плавная анимация элементов веб-страниц . Включите эту опцию, чтобы была доступна плавная анимация элементов сайта. Это позволит картам и онлайн-играм отображаться в высоком качестве. Анимации интерфейса приложения . Включите эту опцию, чтобы была доступна анимация элементов браузера.
Если вы не нашли информацию в Справке или у вас возникает проблема в работе Яндекс.Браузера, опишите все свои действия по шагам. По возможности сделайте скриншот. Это поможет специалистам службы поддержки быстрее разобраться в ситуации.
Примечание. Для решения проблем в работе сервисов Яндекса обращайтесь в службу поддержки этих сервисов: О проблемах Яндекс.Браузера на компьютере пишите прямо из браузера: → Дополнительно → Сообщить о проблеме или через форму. Если вопрос касается главной страницы Яндекса (изменить тему оформления, настроить блоки главной страницы или иконки сервисов, найти Яндекс.Деньги и т. д.), пишите через форму. Выберите опцию Вопрос о главной странице Яндекса . По вопросам работы Почты (отключить рекламу, настроить сбор писем с других ящиков, восстановить удаленные письма, найти письма, попавшие в спам и т. д.) пишите через форму. По вопросам работы Поиска и выдачи (ранжирование сайта в результатах поиска, некорректные результаты поиска и т. д.) пишите через форму. «,»lang»:>,»extra_meta»:[>,>,>,>,>,>,>,>,>,>,>,>,>,>,>,>,>,>,>,>,>,>,>],»title»:»Режим энергосбережения — Яндекс.Браузер для планшетов с Android. Справка»,»productName»:»Яндекс.Браузер для планшетов с Android»,»extra_js»:[[,»mods»:,»__func137″:true,»tag»:»script»,»bem»:false,»attrs»:,»__func67″:true>],[,»mods»:,»__func137″:true,»tag»:»script»,»bem»:false,»attrs»:,»__func67″:true>],[,»mods»:,»__func137″:true,»tag»:»script»,»bem»:false,»attrs»:,»__func67″:true>]],»extra_css»:[[],[,»mods»:,»__func69″:true,»__func68″:true,»bem»:false,»tag»:»link»,»attrs»:>],[,»mods»:,»__func69″:true,»__func68″:true,»bem»:false,»tag»:»link»,»attrs»:>]],»csp»: ,»lang»:»ru»>>>’>
При активном использовании планшета его аккумулятор быстро разряжается. Кроме того, емкость батареи понижается со временем — чем дольше служит планшет , тем быстрее она разряжается. Режим энергосбережения в мобильном Яндекс.Браузере экономит заряд батареи и позволяет вам использовать планшет на час дольше.
Как работает режим энергосбережения
В этом режиме мобильный Яндекс.Браузер:
использует для проигрывания видео аппаратные кодеки вместо VP9 и VP8; выполняет другие функции для оптимизации энергопотребления.
Включение

Когда заряд батареи снижается до 20%, мобильный Яндекс.Браузер включает режим энергосбережения и справа от Умной строки появляется значок .
По умолчанию режим энергосбережения отключится, когда вы поставите планшет на зарядку.

Возле опции отобразится процент сэкономленного заряда.
Экономия заряда отключится, когда вы поставите планшет на зарядку.

Бывает так, что под рукой нет ничего, что помогло бы зарядить батарею смартфона. Заряд уменьшается, а смартфон нужен в рабочем состоянии. Значит, необходимо сэкономить оставшийся заряд батареи. В этом может помочь режим экстремального энергосбережения на смартфоне.
Где находится выключатель режима экстремального энергосбережения в Андроиде

Рис. 1. Где найти «Экстремальное энергосбережение» в Андроиде
Как включить режим экстремального энергосбережения в Андроиде
Кликнув «Экстремальное энергосбережение», перейдем в следующее окно для включения режима энергосбережения:

Рис. 2. Движок для включения режима энергосбережения.
Ниже, на рис. 5 показано, как будет выглядеть экран смартфона после перехода в режим энергосбережения. Дизайн простой – минимализм. На главном экране значков мало. Плюсики означают, что есть возможность добавить дополнительные значки при необходимости.
Кстати, при подготовке статьи экран смартфона, приведенного в режим энергосбережения, пришлось фотографировать с помощью другого гаджета. Дело в том, что функция записи скриншотов с экрана смартфона тоже отключается в энергосберегающем режиме.
В режиме экономии электроэнергии смартфон НЕ в состоянии заниматься фотографированием с помощью своей камеры. Также он не может записывать скриншоты со своего экрана, пока он остается в режиме экстремального энергосбережения.
Подготовка к включению режима экстремального энергосбережения на смартфоне
Но вот так сразу режим экстремального энергосбережения не включится. Сначала придется выполнить ряд подготовительных действий. Далее привожу полный текст информации на экране телефона, касающейся перевода телефона в экономный режим (рис. 2):
«Экономьте заряд батареи, используя минимальный вид главного экрана и ограничивая число доступных приложений. Подробнее
- Ограничение на использование приложений только списком основных приложений и приложений, выбранных вами.
- Отключение передачи мобильных данных при отключенном экране.
- Отключение возможностей связи, например, Wi-Fi и Bluetooth.
- После отключения режима максимального энергосбережения настройки расположения могут не измениться.»
Если пользователь смартфона готов пойти на перечисленные выше ограничения (и тем самым сберечь остатки энергии аккумуляторной батареи, пока не появится возможность ее зарядить), то можно подвинуть движок (рис. 2) направо, в положение «включено». Появятся «Условия использования» режима сбережения. Можно их прочитать. В любом случае стоит пролистать все перечисленные условия и поставить птичку-галочку напротив «Я внимательно ознакомился и полностью согласен с вышеизложенными условиями», после чего по кнопке «Принять» (рис. 3). Без данного согласия режим энергосбережения подключить не получится, нужно соглашаться.

Рис. 3. Ставим галочку, чтобы принять условия перехода на режим энергосбережения.
Процесс включения режима экстремального энергосбережения в Андроиде
Как только пользователь смартфона согласится со всеми условиями перевода устройства в режим экстремального энергосбережения, сразу же цвет экрана смартфона изменится с «веселенького», например, синего на «грустный», можно даже сказать, на «депрессивный» черный.
На абсолютно черном фоне появится баннер с крутящимся «колесиком» и надписью «Включение режима экстремального энергосбережения…» (рис. 4). Включение режима энергосбережения происходит не мгновенно, нужно немного подождать.

Рис. 4. Баннер на черном экране смартфона о выполнении процесса включения режима энергосбережения.
Почему вдруг экран стал черным? Да потому что для окраски экрана в черный цвет нужно совсем немного энергии или вообще не нужно (ведь полностью выключенный смартфон имеет черный экран, не правда ли?). А для окрашивания экрана смартфона в другие цвета потребуется дополнительный расход энергии аккумуляторной батареи.
Какие приложения Андроида можно запускать на смартфоне в режиме экстремального энергосбережения
Когда режим энергосбережения будет подключен, на экране смартфона появятся некоторые значки отдельных приложений (рис. 5). Значков будет совсем мало, не то, что при нормальном режиме работы смартфона. Такое малое количество значков означает и малое количество возможностей нашего аппарата в режиме энергосбережения. А как же иначе сберечь энергию, если не ограничить использование различных приложений, особенно энергоемких приложений? Вот таким образом и вступают в силу предусмотренные ограничения в энергосберегающем режиме работы Андроида.

Рис. 5. Внешний вид экрана смартфона при включении режима энергосбережения.
Если в энергосберегающем режиме подключенных приложений не хватает, и нужны дополнительные приложения, то можно тапнуть по значку «+» (по любому из показанных на рис. 5). Появится меню «Добавить приложение» (рис. 6).

Рис. 6. Как добавить дополнительные приложения в режиме экстремального энергосбережения на Андроиде.
Пользователю остается выбрать приложение из числа предложенных и тапнуть по нему. На экране Андроида в режиме экстремального энергосбережения (рис. 5) вместо «плюсика» появится значок выбранного приложения. И выбранное приложение также станет доступным к использованию в данном энергосберегающем режиме.
Правда, не нужно забывать, что любое дополнительное приложение, установленное и доступное в режиме экстремального энергосбережения, обязательно сократит время пользования остатками электроэнергии, запасенной в аккумуляторной батарее устройства. Чем больше доступных приложений, и чем они активнее используются, тем быстрее разрядится батарея. После чего Андроид выключится, несмотря на выбранный энергосберегающий режим. C приложениями Андроида нужно быть аккуратнее в режиме сбережения оставшейся энергии аккумулятора.
Когда и как отключать режим экстремального энергосбережения Андроида
Работа смартфона в режиме сбережения энергии, вообще-то, является скорее исключением, чем правилом. Поэтому, как только появится возможность зарядить аккумуляторную батарею смартфона, нужно батарею зарядить. И сразу после подключения смартфона на зарядку, режим экстремального энергосбережения стоит отключить.
Для того чтобы приступить к отключению энергосберегающего режима, нужно тапнуть по значку вызова меню в виде трех точек, расположенных друг под другом. Значок находится в правом верхнем углу экрана (в режиме энергосбережения) справа от надписи «Экстремальное энергосбережение» (рис. 5). Появится меню режима энергосбережения из двух пунктов, из которых нас будет интересовать первый пункт «Отключить энергосбережение» (рис. 7):

Рис. 7. Запуск процесса отключения режима экстремального энергосбережения.
Режим экономии энергии отключится не мгновенно. Сначала появится баннер с крутящимся колесиком и надписью «отключение экстремального энергосбережения…». И лишь спустя небольшое время, которое придется потратить на ожидание, экран смартфона вновь станет «веселеньким», синего цвета с большим количеством уже столь привычных приложений.

Одна из самых частых проблем при использовании смартфонов — непродолжительное время их автономной работы. При активной эксплуатации устройства и большом количестве установленных приложений подзаряжать смартфон иногда приходится по несколько раз в день. Но есть несколько несложных настроек Android-девайса, позволяющих существенно увеличить время жизни аккумулятора.
Режим энергосбережения
Режим энергосбережения особенно полезен в том случае, если аккумулятор почти разряжен, и нет возможности срочно зарядить его. Но этот режим можно использовать и постоянно. При энергосбережении уменьшается яркость дисплея и производительность смартфона, отключается вибрация, приложения не работают в фоновом режиме.
Для активации или настроек энергосбережения открываем в настройках раздел «Батарея» (в старых версиях Android — «Диспетчер питания»). Здесь можно выбрать режим энергосбережения, настроить автонапоминание, посмотреть, сколько примерно времени осталось до исчерпания батареи, ознакомиться со списком энергоемких приложений.

Настройки яркости дисплея
Диагональ экрана и яркость подсветки довольно существенно влияют на скорость разрядки. При длительном пребывании на улице с интенсивным солнечным светом есть смысл уменьшить яркость экрана.
Регулировка яркости доступна в настройках экрана («Настройки» — «Экран» или «Дисплей»), либо на панели уведомлений (потянуть один или два раза верхнюю часть рабочего стола вниз). Для наибольшей экономии заряда можно установите минимальную яркость, с которой текст на экране будет сносно читаться.
Если в настройках найдете авторегулировку яркости, то лучше активируйте ее. Тайм-аут экрана (время до выключения дисплея при бездействии) также целесообразно сделать как можно меньшим.

Стоит учесть, что у смартфонов с AMOLED-дисплеями на энергопотребление влияет не только яркость, но и гамма картинки. Поэтому здесь предпочтительнее использование темных тем.
Настройка геолокации
Функция геолокации — одна из наиболее энергозатратных. Ее можно полностью отключить в разделе настроек «Геолокация» или «Местоположение», но целесообразнее отключить доступ у отдельных приложений. С этой целью открываем «Настройки» — «Приложения» — «Меню» — «Разрешения приложений». Здесь отображается список разрешений и «Ваше местоположение». В этом пункте откроется меню программ с переключателями доступа к геолокации. У всех приложений, которым эта функция не очень нужна, ее можно отключить, оставив, например, карты и такси.

В настройках геолокации доступен выбор режимов определения местоположения. Здесь выбираем режим «Экономия батареи» или аналогичный.

Отключение анимационных эффектов
Различные интерфейсные анимационные эффекты не только расходуют энергию, но и дополнительно напрягают процессор, замедляя манипуляции с программами и переключение между ними. Чтобы выключить анимацию, придется залезть в настройки для разработчиков, скрытые по умолчанию.
Для этого в настройках девайса переходим в раздел «О телефоне», находим там «Номер сборки» и нажимаем здесь 7 раз. Так активируется режим разработчика и в основном меню настроек появляется раздел «Для разработчиков». В нем находим 3 пункта с анимацией, и поочередно в каждом включаем режим «Без анимации».

Отключение Wi-Fi в спящем режиме
Постоянное соединение Wi-Fi-модуля с точкой доступа или поиск новой высасывает из аккумулятора немалое количество электричества. Для отключения Wi-Fi в режиме сна переходим в «Настройки беспроводных сетей» — «Wi-Fi» — «Wi-Fi в спящем режиме» и включаем здесь режим «Только при питании из сети». Так при отключении экрана вместо Wi-Fi будет использоваться мобильная сеть.

Активация режима полета
В режиме полета отключается вся связь: сотовая, Wi-Fi и Bluetooth. На некоторых моделях смартфонов отключается и GPS. Есть смысл активировать этот режим, если вы долго находитесь в местах, где отсутствует связь или слишком слабый сигнал. Включить режим полета (автономный режим) можно в настройках беспроводных сетей или на панели уведомлений. В верхней части экрана при этом появится индикатор в виде самолетика.

Отключение слишком активных или неиспользуемых приложений
Некоторые производители, помимо стандартных сервисов Google (часть которых нужна далеко не всем пользователям), устанавливают еще и дополнительный софт. А в ближайшем будущем дополнительные приложения можно будет встретить на всех мобильных устройствах, продающихся в России, но проблема заключается в том, что не все получается удалить стандартными средствами операционной системы. При этом некоторые приложения могут не только занимать большое количество памяти, но и стать причиной более быстрой разрядки батареи.
В случае с неудаляемыми приложениями полностью освободить от них память, к сожалению, не получится, зато есть возможность отключить софт, сделав его неактивным, а, значит, не расходующим заряд. На десятом Android, как и на многих других версиях операционной системы и различных оболочках, достаточно зажать иконку приложения на рабочем столе или в общем списке софта. После этого выбираем пункт «О приложении», которой может быть отображен в виде значка с буквой i по центру.
Если удаление невозможно, в открывшемся меню появится пункт «Отключить». Впрочем, некоторые системные приложения отключить не получится, а еще не стоит отключать магазин Google Play и сервисы, связанные с его работой, так как это приведет к ошибкам в работе с операционной системой.
Для просмотра всех установленных приложений можно зайти в общие настройки устройства и выбрать пункт «Приложения», в результате чего мы вновь попадаем в меню, изображенное на скриншотах.
Для включения ранее отключенного софта в том же меню потребуется лишь нажать на кнопку «Включить».

Проверка разрешения для приложений
Хотя существует немало исключений, но большинство приложений и игр для Android запрашивают у пользователя разрешения на работу с различными функциями смартфонов и планшетов, к чему уже все привыкли. При этом может возникнуть вполне логичный вопрос о том, зачем, к примеру, софту нужен доступ к СМС или к камере, если подобный функционал им никак не используется?
Обычно подобные разрешения собирают данные, необходимые для показа интересной пользователю рекламы, но в любом случае это негативно влияет на время работы мобильного устройства. Проверить разрешения любых приложений и игр можно, если зайти в «Настройки»/«Приложения и уведомления», затем выбрать необходимый софт и нажать на пункт «Разрешения».
Понятно, что приложениям для отправки СМС и совершения звонков требуются соответствующие разрешения, тогда как навигаторы не смогут работать без доступа к местоположению. В случае с навигацией сэкономить заряд поможет пункт «Разрешить только во время использования приложения». Хотя нужно учесть, что у Google и некоторых других сервисов изначально включено постоянное отслеживание для того, чтобы пользователь смог просмотреть места, в которых он побывал, и быстро выставить оценку посещенным компаниям, магазинам и т. п.

Можно смело отключать сомнительные на ваш взгляд разрешения. При использовании софта, если в этом будет необходимость, появится повторный запрос на предоставление разрешений, и вы сможете понять, для каких функций они требуются.
Проверка устройства в безопасном режиме
Не всегда можно сразу определить причину повышенного энергопотребления, но нередко проблема вызвана сторонним софтом. Для проверки необходимо войти в безопасный режим, в котором работают только те приложения, которые были изначально установлены производителем. Если время работы в безопасном режиме заметно выше, чем при обычном использовании устройства, то стоит удалить софт, приводящий к повышенному разряду аккумулятора. Обычно сначала удаляют последнее установленное приложение, после которого начали появляться проблемы, но таких приложений может быть несколько. Тогда придется проверить их все поочередно.
На стандартной версии Android, работающей без дополнительных оболочек, вход в безопасный режим осуществляется зажатием кнопки питания, после чего уже на экране нужно зажать виртуальную кнопку «Выкл», в результате появится окошко с подтверждением входа в безопасный режим.
На некоторых девайсах, к примеру, на новых смартфонах Xiaomi и Redmi, может потребоваться зажать кнопку уменьшения громкости после включения аппарата и появления логотипа производителя.
В девайсах от Huawei при включении придется вместе с кнопкой питания зажимать увеличение громкости до тех пор, пока не появится меню с пунктом Safe mode. Именно этот пункт и переводит устройство в безопасный режим.
Отключение автоматической синхронизации или увеличение интервала
Одной из особенностей современных смартфонов и планшетов является постоянная синхронизация данных из приложений. Это полезно, если нужно параллельно использовать софт на нескольких устройствах. При этом происходит объединение всех данных, а значит отпадает необходимость просматривать информацию именно с того устройства, на которое она поступила, была отправлена или отредактирована. Это очень удобно. Но у частой синхронизации есть и свои минусы.
Во-первых, возрастает интернет-трафик: данные с мобильного устройства переходят в аккаунт. Во-вторых, возрастает энергопотребление. Следует определиться, нужна ли вам автосинхронизация в целом или стоит увеличить интервал автосинхронизации там, где это возможно?
Аккаунт Google, в котором содержится информация из многочисленных сервисов американской компании (Gmail, Календарь, Контакты, Документы и прочее) по умолчанию автоматически синхронизирует все данные.
Если вам это не нужно, есть два варианта: убрать автосинхронизацию некоторых сервисов, которые, по вашему мнению, не нуждаются в этом, либо полностью отключить функцию автоматической синхронизации и синхронизировать данные вручную. Настройки синхронизации доступны в пункте «Аккаунты» главного меню настроек. Там можно полностью отключить или более детально настроить синхронизацию, причем не только Google, но и других сервисов.
Настройки синхронизации будут находиться в нижней части открывшейся странички. Нужно уточнить, что синхронизация нужна для получения уведомлений о новых письмах, но если вы привыкли обновлять список вручную, то функцию и вовсе стоит отключить.
Читайте также:
- Телевизор starwind не загружается андроид
- Half life 2 episode 1 android встроенный кэш
- Как узнать ip адрес камеры телефона андроид
- Асфальт 9 идеальное нитро как сделать на телефоне андроид
- Установка андроида в автомобиль
Источник https://periscopes.ru/kak-vyklyuchit-rezhim-energosberezheniya-na-androide-rezhim-energosberezheniya-na.html
Источник https://ztegid.ru/blog/razblokirovka/vse-chto-nuzhno-znat-ob-energosberezhenii-android-gadzhetov.html
Источник https://telefony-gid.ru/android/kak-otklyuchit-rezhim-energosberezheniya-na-android.html