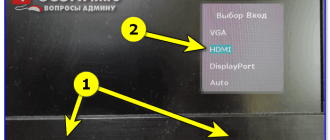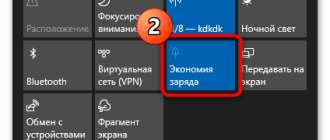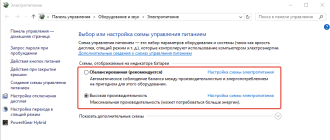Kyocera 1040 уходит в сон
Как отключить режим сна или увеличить время ожидания?
Аппараты Kyocera оснащены функцией энергосбережения (режимом ожидания): если на протяжении заданного времени с устройством не выполняется никаких действий, функции печати остаются в режиме ожидания, но энергопотребление снижается до минимума. Если на аппарат поступают данные печати, он автоматически выходит из состояния сна и начинает печать.
По умолчанию принтер/МФУ автоматически переходит в режим ожидания по истечении приблизительно 1 минуты с момента последнего его использования. Если аппарат, который находится в режиме ожидания, не используется, питание автоматически отключается. Для Европы заводская настройка времени задержки перед выключением питания — 1 час.
Длительность простоя до перехода в режим ожидания и время задержки перед выключением питания можно изменить по желанию.
Подробная инструкция для аппаратов Ecosys размещена в Руководстве по эксплуатации (на английском языке OPERATION GUIDE).
** Настройка с панели аппарата:
1) зайдите в Системное Меню аппарата (Клавиша [Системное меню/Счетчик] > клавиша [ ˄ ] [ ˅ ] > [Общие параметры] > клавиша [OK] > клавиша [ ˄ ] [ ˅ ] > [ Настройка таймера ] > клавиша [OK] > клавиша [ ˄ ] [ ˅ ] > [Тайм. Реж. Ожид.] > клавиша [OK] и [Таймер мал. мощ] > клавиша [OK]
2) Задайте время перехода в режим ожидания от 1 до 240 минут > клавиша [OK]
** Настройка через Status Monitor: запустите на своём компьютере Status Monitor. Правой кнопкой мышки нажмите на его пиктограмму на панели задач Windows и выберите Конфигурировать. Для аппарата, подключенного к ПК через кабель USB запустится Configuration Tool. Если принтер подключен с помощью сетевых кабелей запускается COMMAND CENTER. Перейдите в соответствующий раздел, внечсите нужные изменения, сохраните настройку.
Читайте также: Почему потеет голова ночью у мужчин во время сна

Copyright © 1997-2021. Компания БелКопирСнаб. Все права защищены
Частное предприятие «Белкопирснаб-2010» г. Минск, ул. Плеханова, 45
Время работы офиса: Пн-Чт 9:00-18:00, Пт 9:00-17:00 Справочная информация
УНП 191422187 Регистрация 13.01.2016 Мингорисполкомом, в торг. реестре с 01.02.2016г.
Как отключить режим сна в аппаратах Kyocera
Японские принтеры и МФУ Kyocera отлично подходят для офисной и домашней печати фото, черно-белого текста и цветной графики для рабочих групп различных размеров и форматов. В большинстве сетевых лазерных моделей реализована бескартриджная технология, которая предполагает наличие печатающего барабана и тонера с контейнером высокой емкости. Это долговечные устройства, работающие автономно, справляющиеся с большим объемом документооборота и выдающие несколько тысяч копий до замены расходников.
Забота об окружающей среде
И в цветных, и в черно-белых копировальных аппаратах производитель акцентировал внимание на современных требованиях пользователя, поэтому каждый принтер или МФУ имеет свои возможности и расширенные настройки для максимально удобного управления. Японская компания Kyocera не первый год тщательно следит за соблюдением принципов сохранения окружающей среды при создании каждой единицы техники, и экономия электричества является одним из основных пунктов. В первую очередь в ходе эксплуатации пользователи сталкиваются с такой проблемой, как отключение спящего режима, в который аппарат уходит через несколько минут простоя.
В каждом принтере и МФУ есть спящий режим. Если вы не пользуетесь аппаратом более 1-5 минут, он автоматически уходит в режим энергосбережения, и у многих не получается его вывести из этого состояния, либо приходится постоянно делать сброс уровня чернил при каждом последующем действии. Как правило, техника «засыпает» и долго «просыпается». Между отправкой на печать и первой распечаткой проходит от 5 до 10 минут ожидания. Это доставляет много неудобств.
На самом деле можно настроить тот или иной период срабатывания, разобравшись в разделе настроек и выставив таймер. При этом потребуется пароль для входа в юзер-меню (Time Settings). Умные японцы запаролили таймера во всех моделях, чтобы экономить расход энергии, и посчитали, что доступ к ним должны иметь только ответственные вышестоящие лица (администраторы), а не рядовые пользователи. Как быть, и можно ли отключить режим сна совсем?
Запомните! Требования европейских энергостандартов, на которые ориентируется производитель, не позволяют полностью отключить функции экономии энергии на копировальных устройствах Kyocera!
Читайте также: Сон потеря сотового телефона
Как настроить режим сна, пошаговая инструкция
Любой аппарат уходит «отдохнуть», если не используется в течение установленного времени. Параметры до «отхода ко сну» могут разниться, но по умолчанию заводские настройки дают всего 1 минуту. Пробуем изменить их.
Нажимаем клавишу «Системное меню», выбираем «Общие параметры», затем OK.
У вас затребуют логин/пароль – это скорость печати + 00. Например, в модели ECOSYS M2040dn она составляет 40 стр/мин, получается, данные для ввода – 4000.
Теперь нажимаем значок черного треугольника и оказываемся в «Настройки таймера», подтверждаем (OK).
Снова треугольник, далее раздел «Таймер режим ожидания» и OK.
Здесь ваша задача определить отрезок времени, через который аппарат будет уходить «на передых». Для Европы можно задать значение от 1 до 120 минут, для остальных – от 1 до 240 минут.
Вводим время перехода с помощью цифровой клавиатуры. Регулируем двумя кнопками (треугольник вверх и вниз) увеличение или уменьшение времени. Лучше взять максимальное количество часов.
Клавишей «OK» подтверждаем действие.
Все, вы установили параметры автоматического перехода в режим Energy Saver.
Кстати, переход можно настроить для каждой функции (печать, копирование, сканирование, факс) отдельно. Учтите, что при нахождении в таком состоянии устройство не считывает смарт-карты. Не путайте Energy Saver и Quick Recovery (быстрое возобновление).
Что делать, если принтер или МФУ KYOCERA сам отключается.
Если вы сделали сброс после заправки уровня чернил, то после повторного включения, аппарат опять запросит обнуление уровня тонера. Это делается нажатием двух клавиш в течение пяти секунд (когда замигают две кнопки). Дальше аппарат уходит в диагностику.

А теперь разберемся, как отключить этот режим.
Этот режим отключается специальной программой, которая идет на диске вместе с KYOCERA. Программу можно скачать на компьютер.
Читайте также: Когда есть творог перед сном
Находим эту программу, она называется – KmInstall.
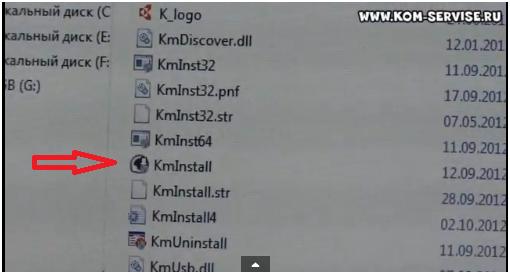
Нажимаем на неё и нам в окне спрашивается разрешение запуска. Нажимаем – Да.

Далее эта программа начинает загружаться.
В следующем вам необходимо принять лицензионное соглашение.
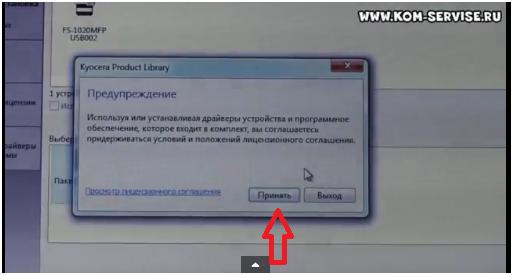
Теперь в окне программы вы увидите ваш аппарат.
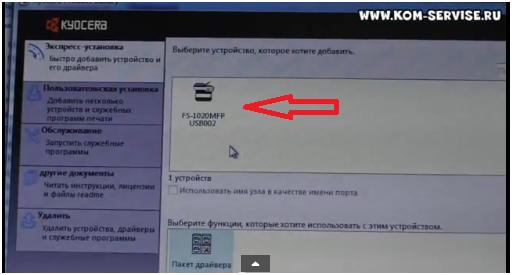
Далее заходите во вкладку – Обслуживание. Вы увидите именно ту программу – KYOCERA Client Tool, которая нам нужна. В нижнем правом углу нажимаете – Выполнить.
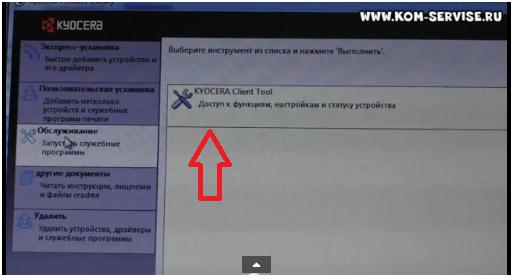
Дальше появляется окошко этой программы. Нужно зайти во вкладку – Устройство, и выбрать подпункт – Конфигурация. Через эту программу вы можете менять настройки вашего аппарата.
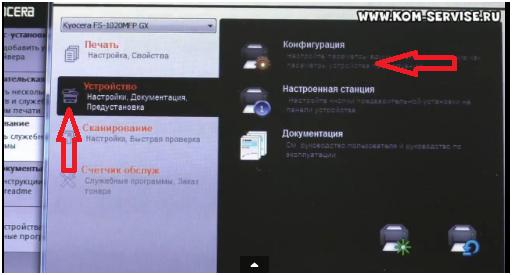
В новом окне – Конфигурация, нас интересует пункт – Таймер отключения питания.
Здесь нажимаем на треугольник и перед нами появляется множество вариантов времени. Лучше всего выбрать максимальное время. Здесь это одна неделя.
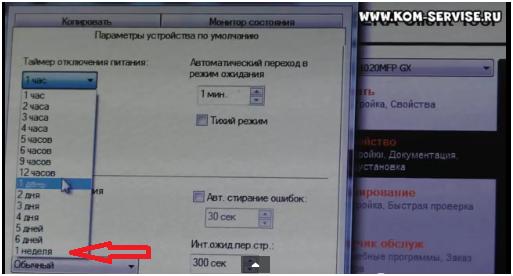
Теперь нажимаем кнопку – Применить и OK.
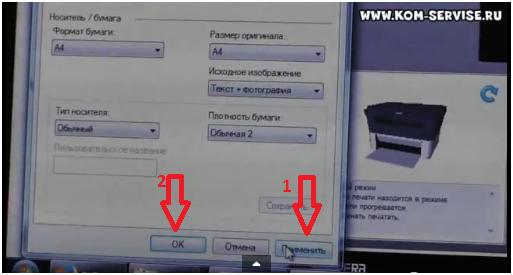
После этого, аппарат не будет отключаться, и не надо будет постоянно делать сброс уровня чернил.
Эта программа подходит ко всем сериям. Под вашу модель программа находится на диске, либо можно скачать в интернете.
На этом все. Если вам что – то не понятно, посмотрите видео:
Как отключить экономную печать?
Стоимость картриджей и качественной краски для заправки достаточно высока, поэтому производители оснащают принтеры специальной функцией экономного режима работы. С его помощью можно повысить производительность устройства и увеличить ресурс на 30%.
.jpg)
Экономный режим чаще всего в настройках обозначен как EconoMode, и используется в отношении лазерных принтеров. В струйных устройствах присутствует режим черновой печати. Смысл этих двух названий одинаков, а найти эту опцию можно в меню «Свойства принтера».
При этом стоит понимать, что качество печати не снижается в экономном режиме, просто отпечатки становятся светлее. Печать проводится с более низким DPI разрешением, но при этом четкость изображения достаточно высокая. Например, есть документы, чаще всего текстовые, для которых совершенно не важно высокое качество печати. Но фотографии, чертежи, графические изображения требуют более высокого разрешения, и в этом случае режим экономии нужно отключать.
Если необходимо срочно распечатать документ, а домашний принтер не работает
— обращайтесь к нам в копицентр Printside. Работаем с 7:30 до 22:00.
Отключаем экономную печать на самом принтере
Если ваш принтер находится в режиме экономии тонера, тогда скорее всего на нем постоянно горит или мигает светодиод, а печать недостаточно контрастная. Если вы самостоятельно не включали этот режим, дело может быть в замене картриджа или в работе самой кнопки переключения режимов. Чтобы отключить экономный режим, нужно:
- Вставить лист в пазы для печати.
- Удерживать кнопку режима 3 секунды (не меньше).
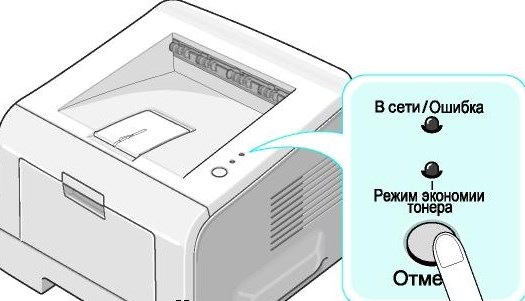
Если индикатор не погаснет, тогда нужно просто поэкспериментировать с этой кнопкой: проверить ее работу при отключенном от ПК принтере, почистить и понажимать в различных режимах. Если стандартная кнопка отсутствует, тогда предлагаем другой путь.
Отключаем режим экономии в настройках принтера
Постоянная эксплуатация принтера в режиме экономии может привести к тому, что механические детали печатающего картриджа износятся быстрее, чем израсходуется тонер. Чтобы отключить EconoMode, следуем инструкции:
- Заходим в меню «Пуск», опция «Устройства и принтеры». Здесь выбираем необходимое устройство.
- Наводим курсор мыши на нужный принтер, нажимаем правой кнопкой и выбираем из контекстного меню «Настройка печати».
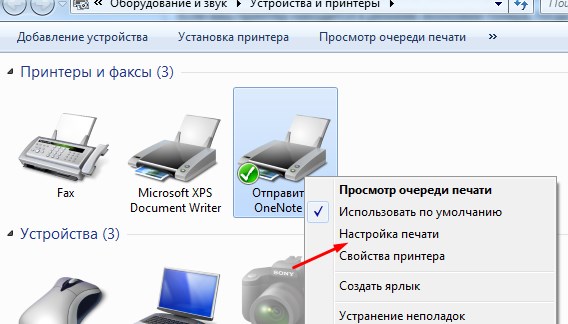
- Здесь выбираем вкладку «Качество печати» и убираем флажок с EconoMode. Эта функция может называться по-другому: черновая печать, экономия печати, экономный расход тонера и т.д. Но смысл понятен.
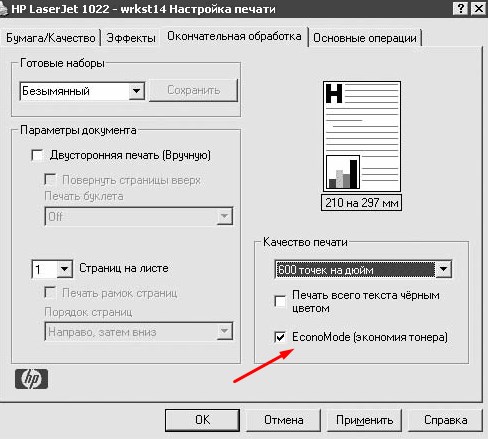
Какие услуги мы хотим Вам предложить
Цветные документы от 8 руб.
Как отключить энергосберегающий режим на принтере pantum m6500
Многие современные принтеры и многофункциональные устройства (МФУ) подключаются к компьютерам и ноутбукам не через классический USB, а посредством беспроводных технологий. В качестве такого интерфейса привычно используется Wi-Fi, особенно в офисах и на небольших предприятиях, где необходимо предоставить к печатающему устройству общий доступ. Рассмотрим, как подключить принтер Pantum M6500W по Wi-Fi и настроить его на оптимальную работу.
Pantum подключается к сети двумя способами:
- в режиме инфраструктуры – коммутация осуществляется через беспроводной маршрутизатор;
- в режиме прямого подключения – принтер соединяется с ноутбуком напрямую через Wi-Fi.
При любом подключении одновременно девайс будет работать только с одним компьютером!
Обзор и настройка печати на МФУ Pantum тут:
Режим инфраструктуры
Для случаев совместимости роутера с WPS, устройство подключается и конфигурируется при помощи нажатия единой клавиши на корпусе без участия компьютера:
- Для этого нажмите и удерживайте кнопку для соединения по Wi-Fi на панели управления МФУ.

- Зажмите WPS на беспроводном роутере (перед этим обязательно отключите сетевой кабель от маршрутизатора).
Устройства автоматически установят связь, даже если точка доступа вещает зашифрованный трафик и не транслирует SSID в сеть.
- Для Wi-Fi настройки Pantum M6500W откройте элемент Пуска или Панели управления «Устройства и принтеры».

- Под адресной строкой кликните «Добавление принтера» (в Windows 7 – «Установка…»).

- В открывшемся окне выберите «Добавить сетевой, Bluetooth или беспроводной…». Если список пуст, кликните по надписи ниже, укажите тип «Устройство TPC/IP» и введите его IP адрес и номер порта, к которому тот подключен.

- Выберите «Особое» и перейдите в раздел изменения параметров.


- Установите драйверы или дождитесь, пока Windows сделает это автоматически.


- Назовите МФУ и откройте общий доступ к нему в случае необходимости.
- Если на 5-м шаге в списке есть нужный девайс, выберите его.
- После инсталляции драйверов принтер можете выбрать как используемый по умолчанию.
Прямое подключение
Как подключить любой принтер к ноутбуку, смотрите тут:
При подключении принтера к ПК через USB-кабель следует соединить их и запустить инструмент для настройки подключения Pantum M6500W через Wi-Fi:
- Выберите нужную сеть, если в списке их отобразится несколько.
В случае, когда имя точки доступа не транслируется, его можете ввести вручную!

- Выполните авторизацию – введите пароль и выберите тип шифрования сети.

- В случае успеха появится окно со сведениями о подключении.


- Проверьте данные для входа в беспроводную сеть и повторите попытку.
При прямом подключении принтера Pantum M6500W к ноутбуку через Wi-Fi пользователи могут соединяться с печатающим устройством без ввода пароля, отыскав его в сети. Имя сети будет указано как «Pantum-AP-XXXXXX», где вместо XXXXXX будут указаны цифры MAC-адреса.
Думаю, сложностей у наших читателей не возникнет. Но в любом случае всегда можете написать в комментарии и задать любой вопрос!
Стоимость картриджей и качественной краски для заправки достаточно высока, поэтому производители оснащают принтеры специальной функцией экономного режима работы. С его помощью можно повысить производительность устройства и увеличить ресурс на 30%.
.jpg)
Экономный режим чаще всего в настройках обозначен как EconoMode, и используется в отношении лазерных принтеров. В струйных устройствах присутствует режим черновой печати. Смысл этих двух названий одинаков, а найти эту опцию можно в меню «Свойства принтера».
При этом стоит понимать, что качество печати не снижается в экономном режиме, просто отпечатки становятся светлее. Печать проводится с более низким DPI разрешением, но при этом четкость изображения достаточно высокая. Например, есть документы, чаще всего текстовые, для которых совершенно не важно высокое качество печати. Но фотографии, чертежи, графические изображения требуют более высокого разрешения, и в этом случае режим экономии нужно отключать.
Если необходимо срочно распечатать документ, а домашний принтер не работает — обращайтесь к нам в копицентр Printside. Работаем с 7:30 до 22:00.
Отключаем экономную печать на самом принтере
Если ваш принтер находится в режиме экономии тонера, тогда скорее всего на нем постоянно горит или мигает светодиод, а печать недостаточно контрастная. Если вы самостоятельно не включали этот режим, дело может быть в замене картриджа или в работе самой кнопки переключения режимов. Чтобы отключить экономный режим, нужно:
- Вставить лист в пазы для печати.
- Удерживать кнопку режима 3 секунды (не меньше).
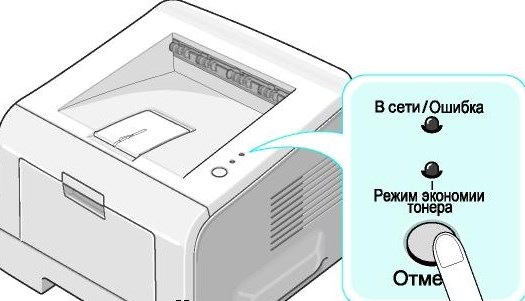
Если индикатор не погаснет, тогда нужно просто поэкспериментировать с этой кнопкой: проверить ее работу при отключенном от ПК принтере, почистить и понажимать в различных режимах. Если стандартная кнопка отсутствует, тогда предлагаем другой путь.
Отключаем режим экономии в настройках принтера
Постоянная эксплуатация принтера в режиме экономии может привести к тому, что механические детали печатающего картриджа износятся быстрее, чем израсходуется тонер. Чтобы отключить EconoMode, следуем инструкции:
Если после заправки принтер Пантум м6500 пишет, что картридж закончился, проведите обнуление чипа. Сделать это можно несколькими способами:
- Самый простой вариант – заменить неисправный чипа, подобная процедура доступна только в лазерных аппаратах. Струйные принтеры имеют встроенный чип, который невозможно вынуть и заменить;
- Нет возможности провести замену? Существуют специальные программы для обнуления. Однако эту процедуру лучше доверить профессионалам. Для людей, не имеющих необходимых знаний, подойдут универсальные программаторы, которые можно применить к любой модели;
- Можно провести обнуление без привлечения программного обеспечения. Просто выключите принтер Pantum m6500, вытащите картридж и включите устройство. Далее в сервисном меню нажмите кнопку «Ок», и удерживайте в течение нескольких секунд. Затем выполните следующую цепочку действий, по очереди нажимайте «Resert Menu» — «Ок» — «Partial Resert» — «Ок». После проведенных манипуляций принтер Pantum m6500 выключится. Запустите его вновь, выберите язык и страну. Далее устройство предложит подробную инструкцию дальнейших действий. Следовать им нужно в 100% точности. После этого уровень чернил должен стать полным, и аппарат начнет исправно работать.

Принтер Pantum m6500
Как отключить контроль уровня чернил
Подобная функция есть только в устройствах Canon, другие производители не оснастили свои устройства возможностью деактивировать контроль за краской.

Чернила в картридже
После того, как закончится краска еще в одном картридже, вновь выйдет оповещение, предлагающее его заменить. Если в вашем принтере встроенный картридж, в течение тридцати секунд удерживайте кнопку Стоп/Сброс. Так вы деактивируете функцию контроля за уровнем чернил.

Подобное действие никак не скажется на работе принтера Pantum m6500, качество печати не ухудшится. Для устройств с несколькими чернильницами подобное действие проводиться по отдельности для каждой.
«Отказаться» от автоматического контроля за чернилами можно непосредственно на компьютере. Через панель управления зайдите в раздел «Принтеры», щелкните на пиктограмме нужного устройства и выберите «Свойства». Появится окно, выберите в нем категорию «Обслуживание», далее «Сведения о состоянии принтера» — «Параметры».

Тонер в принтере
Уберите галочку напротив строки «Выводить предупреждение автоматически». Система отключиться, а проверять остаток чернил придется самостоятельно, периодически заглядывая под крышку принтера Пантум м6500. Помните, что печать большого количества страниц с пустым картриджем может привести к повреждению печатной головки.
Конечно, замена картриджа не самая сложная процедура, но шанс повредить чип или аппарат высок, поэтому проведение обнуления чипа лучше доверить профессионалам.
как сбросить pantum .

Нажми для просмотра

Нажми для просмотра

Нажми для просмотра

Нажми для просмотра

Нажми для просмотра

Нажми для просмотра

Нажми для просмотра

Нажми для просмотра

Нажми для просмотра

Нажми для просмотра

Нажми для просмотра

Нажми для просмотра

Нажми для просмотра

Нажми для просмотра

Нажми для просмотра

Нажми для просмотра

Нажми для просмотра

Нажми для просмотра

Нажми для просмотра
Современные модели МФУ могут подключаться к персональному компьютеру не только через обычный USB-кабель, но и при помощи беспроводной сети. В роли основного интерфейса используется технология вай-фай, что дает возможность устанавливать устройство не в непосредственной близости от ПК, а в любом удобном месте. При приобретении нового принтера, пользователи задаются вопросом, как проходит с Pantum m6500w подключение по Wi-Fi и что для этого требуется.
Pantum m6500w подключение по Wi-Fi к ноутбуку

МФУ Пантум м6500
Как можно подключить МФУ Pantum m6500w к компьютеру через Wi-Fi? Производитель предлагает два варианта присоединения устройства:
- через режим инфраструктуры — совмещение происходит при помощи беспроводного маршрутизатора;
- через прямой вход — принтер соединяется с ноутбуком или ПК напрямую, при помощи вай-фай.
Важно! Разработчики заостряют внимание на том, что при выборе любого из указанных режимов, гаджет будет взаимодействовать только с одним персональным компьютером. Одновременное включение нескольких девайсов невозможно, только последовательное.
Подключение через режим инфраструктуры
Как подключить принтер Pantum m6500 к ноутбуку через Wi-Fi? Если роутер совместим с функцией WPS, то подсоединение производится через клавиши на корпусе устройства. Компьютер в отладке участия не принимает. Процедура проходит по следующему алгоритму:
- МФУ нужно включить и подождать сигнал о готовности к работе.
- На панели управления нажимают кнопку соединения с вай-фай.
- Жмут на клавишу «WPS» на маршрутизаторе — перед манипуляцией от него необходимо отсоединить сетевой кабель.
Важно! Автоматическая установка связи произойдет в любом случае, даже если точка доступа не транслирует в сеть SSID и работает с зашифрованным типом трафика.

Выбор метода присоединения
Прямое подключение через USB для настройки Wi-Fi
При подсоединении через USB-кабель принтера Pantum m6500w настройка Wi-Fi требует провести подключение и по нижеуказанной схеме произвести отладку:
- Запускают инструмент настройки.
- На дисплее появится несколько вариантов сети, из них выбирают необходимую. Если имя точки доступа в реестре нет, то его вводят ручным способом.
- Выполняют авторизацию — вводят пароль и выбирают тип шифрования сети.
- Если процедура прошла успешно, то на экране возникнет окно с информацией о подключении.
Pantum p2500w подключение к Wi-Fi
Пользователи, недавно купившие МФУ, сталкиваются с вопросом, как Pantum 2500w можно подключить к Wi-Fi. Процесс проходит по аналогичной схеме, что и с более ранними моделями принтеров от той же компании-производителя.

Вай-фай соединение принтера Pantum
Подключение через режим инфраструктуры
Для Pantum p2500w подключение к Wi-Fi через беспроводной маршрутизатор может осуществляться при условии, что точка доступа и принтер поддерживают технологию WPS или Wi-Fi Protected Setup. Процедура требует использования панели управления устройства, без участия персонального компьютера:
- На ней нажимают и удерживают кнопку «вай-фай».
- Затем то же действие проводят на роутере с клавишей «WPS» или «PBC». Зажимают кнопку в течении двух минут.
- МФУ будет автоматически подключено к беспроводной сетке.
Важно! Беспроводный маршрутизатор должен поддерживать функционал WPS, а его отладку проводят только при отключении сетевого кабеля.
Прямое подключение через USB для настройки Wi-Fi
Для создания пары необходимо при помощи USB-шнура подсоединить два устройства (персональный компьютер и принтер). Затем запускают инструмент настройки беспроводного подключения на ноутбуке. Принтер проведет попытку присоединения при получении информации от порта USB о беспроводной конфигурации.
Как настроить Wi-Fi на Pantum m6550nw
Пользователи сталкиваются с вопросом, как правильно настроить принтер Pantum m6500w через Wi-Fi. Схема проходит при помощи двух методик.
Подключение через режим инфраструктуры
Настройка Wi-Fi на Pantum m6550nw производится по алгоритму:
- Через «пуск» переходят к панели управления «принтеры и устройства».
- На дисплее ищут блок «добавление принтера» или «установка».
- Нажатие на него вызывает появление списка, в котором выбирают «добавить беспроводный, сетевой или Bluetooth». Если в реестре нет подходящих устройств, то жмут на надпись ниже и указывают тип гаджета «устройство TPC/IP».
- На предложение системы вводят номер порта (к которому подключен девайс) и его IP-адрес.
- Выбирают подраздел «особое» и перемещаются в «изменение параметров». Там вносят свои данные и указывают протокол «LPR».
- Ожидают автоматической установки драйверов операционной системой Windows или проводят ее вручную.
- Дают имя МФУ и при необходимости открывают к нему общий доступ.
Важно! После инсталляции нужных драйверов можно выбрать принтер как использующийся по умолчанию.

Прямое подключение через USB для настройки Wi-Fi
При присоединении устройства к ноуту через вай-фай пользователь может подключать Pantum m6500w без ввода пароля Wi-Fi. Нужную информацию ищут в сети, где ее имя будет указано как «Pantum-AP-XXXXXX», где неизвестное — это цифры MAC-адреса.
Если произошла необходимость срочного отключения гаджета от беспроводного подключения, то процедура производится на принтере:
- Достаточно на панели управления нажать на клавишу «вай-фай» и удерживать ее в течение 2 секунд.
- Затем проверить правильность выполнения процедуры путем нажатия и удержания кнопки «отмена или продолжить» — для печати страницы настройки.
- Об успешности процесса сообщает информация об IP-адресе устройства — на страничке конфигурации будут видны цифры «0.0.0.0».
Новые модели печатающих гаджетов дают больше возможностей по размещению и доступу с нескольких девайсов (персонального компьютера, сотового телефона или планшета). Какие трудности ожидают владельца нового МФУ: если технику настраивать по инструкции, то можно быстро подключиться и распечатывать документы в любое подходящее время. Свежее программное обеспечение и актуальные драйвера всегда можно скачать с официальной страницы производителя.
Читайте также:
- Какой нужен принтер для печати на кружках
- Как установить экономный режим печати на принтере
- Является ли принтер средством манипуляции
- Как отключить чернила pgbk на принтере canon и использовать вк для черного
- Как вставить картридж в принтер canon pixma g2415
Источник https://akvauyut.ru/kyocera-1040-uhodit-v-son/
Источник https://printside.ru/blog/kak-otklyuchit-ekonomnuyu-pechat/
Источник https://kompyutery-programmy.ru/orgtehnika/kak-otklyuchit-energosberegayuschij-rezhim-na-printere-pantum-m6500.html