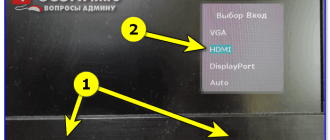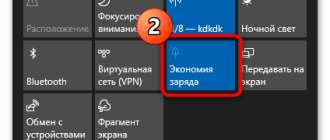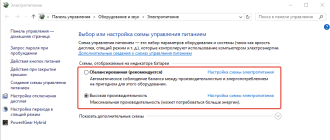Энергосберегающий режим монитора как отключить

В принципе, наибольшее количество энергии в работающем компьютере расходуется на поддержку работы монитора и жёсткого диска.
Состояния монитора
При обычной работе монитора в нём активны оба его блока — горизонтальной и вертикальной развёртки. Такой режим называется нормальным (Normal) и потребление составляет до ста ватт.
Практически моментально дисплей вернётся к работе из ожидающего (Stand-by) состояния, при котором отключается горизонтальная развёртка и расход потребления снижается до девяноста процентов от обычного.
При переходе в Suspend-режим будет отключена развёртка только вертикальная, расход снизится уже до десяти–пятнадцати процентов, но и монитор выходит из него несколько дольше.
Применение режима Power-off влечёт за собой выключение обоих блоков развёртки, электропотребление при этом сводится к минимальным пяти процентам. Но и возврат к нормальной работе займет столько же времени, сколько и включение из «холодного» состояния.
Метаморфозы жёсткого диска
В ждущий Stand-by-режим компьютер переключается после сохранения промежуточных итогов работы открытых приложений в оперативной памяти. При этом обращение к жёсткому диску останавливается.
Состояние Hibernate (гибернация) отличается от предыдущего тем, что на просторах жёсткого диска (а не в оперативке) будет запечатлено полностью состояние ОС на определённый момент, к которому она вернётся при ближайшем включении.
Появившийся впервые Hybrid Sleep режим на Windows Vista сочетает в себе черты и последствия обоих предыдущих — и сохранение файлов открытых приложений в ОЗУ, и состояние системы в файле «hiberfil.sys» жёсткого диска.
Когда и как отключать режим экстремального энергосбережения Андроида
Работа смартфона в режиме сбережения энергии, вообще-то, является скорее исключением, чем правилом. Поэтому, как только появится возможность зарядить аккумуляторную батарею смартфона, нужно батарею зарядить. И сразу после подключения смартфона на зарядку, режим экстремального энергосбережения стоит отключить.
Для того чтобы приступить к отключению энергосберегающего режима, нужно тапнуть по значку вызова меню в виде трех точек, расположенных друг под другом. Значок находится в правом верхнем углу экрана (в режиме энергосбережения) справа от надписи «Экстремальное энергосбережение» (рис. 5). Появится меню режима энергосбережения из двух пунктов, из которых нас будет интересовать первый пункт «Отключить энергосбережение» (рис. 7):

Рис. 7. Запуск процесса отключения режима экстремального энергосбережения.
Режим экономии энергии отключится не мгновенно. Сначала появится баннер с крутящимся колесиком и надписью «отключение экстремального энергосбережения…». И лишь спустя небольшое время, которое придется потратить на ожидание, экран смартфона вновь станет «веселеньким», синего цвета с большим количеством уже столь привычных приложений.
После отключения режима экстремального энергосбережения смартфон станет прежним привычным устройством, выполняющим одновременно множество функций: звонки и обмен СМС-сообщениями, прием почты, общение через мессенджеры и соцсети, доступ в интернет, просмотр видео, прослушивание музыки и многое другое. Недостаток электроэнергии в аккумуляторной батарее устройства можно «пережить» (временно, пока не появилась возможность зарядить батарею) за счет включения режима экстремального энергосбережения.
Справка с официального сайта Гугла
1. Как передать файлы с Андроида на компьютер и наоборот без Интернета
2. Видеозвонки на Андроид: 8 приложений
3. Девять советов по энергосбережению Андроид
4. Уведомления на Андроиде для приложений: как отключить, включить и почему уведомления не приходят
5. Четыре приложения для перевода речи в текст на Андроиде
Получайте актуальные статьи по компьютерной грамотности прямо на ваш почтовый ящик. Уже более 3.000 подписчиков
Важно: необходимо подтвердить свою подписку! В своей почте откройте письмо для активации и кликните по указанной там ссылке. Если письма нет, проверьте папку Спам
Как включить и отключить энергосберегающий режим на компьютере
Бытует мнение, что ПК не тратит много электрической энергии при своей работе и включение энергосберегающего режима на компьютере актуально только для ноутбуков, так как это позволяет экономить заряд батареи. На самом деле это не так.










Тот же монитор ежечасно потребляет около 100 Ватт. В сутки набегают довольно значительные показатели.
Поэтому, если оборудование часто простаивает без работы, то его владельцу важно понимать, как активировать а затем отключить энергосберегающий режим на Windows 7 и 10
Включение экономии энергии на Виндовс 7 и 10
Принцип активации подобной функции на компьютерах с Windows 7 и 10 несколько отличается, поэтому лучше рассмотреть методику для каждой операционки в отдельности.
Как включить энергосберегающий режим на PC с установленной Семеркой:
- Через кнопочку “Пуск” перейти в “Панель управления”;
- В правой, верхней части окошка поменять тип просмотра на мелкие значки;
- Из перечня выбрать пункт, отвечающий за электрическое питание.
Дальше пользователь получает возможность самостоятельно делать настройки планов экономии энергии, аза счет двух основных вариантов:
- Отключение монитора.
- Перевод оборудования в спящий режим.

Юзер просто выставляет время, через которое экономный режим будет активироваться, если человек в этот промежуток не совершает каких-либо действий с ПК. Кроме того, можно дополнительно установить пароль на “пробуждение” компа, что позволит исключить его использование сторонними людьми.
Естественно, существует возможность на Семерке “погрузить” в сон оборудование и принудительно:
- Все та же кнопка “Пуск”;
- В правой части меню нажать на стрелочку, которая есть на кнопке “Завершение работы”;
- Выбрать требуемый вариант.
Как осуществить активацию аналогичной функции на Windows 10:
- Осуществить активацию меню кнопочки “Пуск”;
- Навести курсор компмышки на пункт “Выключение” или его аналог;
- Через пару мгновений появится окошко допменю, позволяющее выбрать “Сон” или “Гибернацию”.

На ноутбуках с Десяткой обычно изначально требуемое состояние находится в неактивном состоянии. Поэтому его необходимо активировать:
- Кликнуть правой кнопкой компмышки на иконку батареи в трее;
- В допменю выбрать пункт “Электропитание”;
- В очередном окошке определиться с используемой схемой и перейти в ее настройки с помощью соответствующей кнопочки напротив;
- В доппараметрах установить плюсик рядом с “Сон после”;
- Выставить оба ниже расположенных параметра в положение “Вкл”.
Для автоматического “погружения в сон” потребуется совершить аналогичные действия, что и с вариантом с Семеркой. То есть, перейти в панель управления, затем в “оборудование и звук”, где появится возможность зайти в параметры электрического питания и выставить время, через которое будет включать нужная функция.
Алгоритм выключения энергосберегающего режима на ПК
Вполне логично, что юзеру требуется знать, как убрать автоматическую активацию сберегающего режима.
Выключить, как на Семерке, так и на Десятке, очень просто:
- Вернуться через панель управления в окно электропитания;
- Перейти в настройки используемого плана/схемы;
- Выставить все значения автоматической активации на вариант “Никогда”;
- Сохранить осуществленные изменения.
Как выключить на ноутбуке
Чаще всего пользователи выключают и включат энергосберегающий режим при помощи меню «Пуск». Это самый простой и надёжный способ, который доступен в большинстве случаев. Также можно зайти в меню, которое называется «Персонализация». Для того чтобы это сделать, нужно кликнуть по рабочему столу правой кнопкой мыши, а затем выбрать соответствующий пункт в появившемся меню. Этого будет достаточно для того, чтобы войти в этот режим, чтобы выключить его или включить. Иногда система пишет, что выключать такой режим не рекомендуется. Нужно просто не обращать внимания на это сообщение и выйти.
В случае с ноутбуком есть целый ряд особенностей. В частности, включив такой режим, ноутбук будет работать куда медленнее. Это связано с тем, что эффективное энергосбережение возможно лишь при условии, что в ноутбуке будут отключены некоторые функции. Именно поэтому те, кто предпочитает играть в компьютерные игры, редко используют данный режим. Если он включён, то игры могут тормозить. Тогда играть будет некомфортно.
ВАЖНО! Рекомендуется включать энергосберегающий режим только во время офисной работы или при выполнении задач, которые не требуют большой производительности. С ноутбуками существует масса особенностей
К примеру, некоторые производители заранее предусмотрели отдельную кнопку рядом с клавиатурой, которая предназначена для включения энергосберегающего режима. Она позволяет добиться отличного результата при любых обстоятельствах. В таком случае программные средства энергосбережения и вовсе не нужны
С ноутбуками существует масса особенностей. К примеру, некоторые производители заранее предусмотрели отдельную кнопку рядом с клавиатурой, которая предназначена для включения энергосберегающего режима. Она позволяет добиться отличного результата при любых обстоятельствах. В таком случае программные средства энергосбережения и вовсе не нужны.
Как его отключить?
Поскольку активация режима влечет за собой экономию заряда и понижение производительности, многим пользователям требуется отключение опции. Windows 10 предусматривает несколько способов деактивации функции. Основной метод только один, а все остальные рассматриваются в качестве альтернативных вариантов.
Настройки электропитания
Первым делом стоит рассмотреть самый простой способ, который работает в большинстве случаев. Отключение экономии заряда происходит путем выбора альтернативного режима. Всего Windows 10 предлагает три варианта:










- Экономия энергии.
- Сбалансированный.
- Высокая производительность.

Несложно догадаться, что за энергосбережение отвечает первый режим. Второй представляет собой баланс между оптимальным расходом заряда аккумулятора и уровнем мощности. А высокая производительность – это ультимативный вариант, позволяющий достигнуть максимального результата. Именно его стоит выбирать, когда вы хотите выключить энергосбережение и задействовать все ресурсы компьютера:
- Щелкните правой кнопкой мыши по иконке аккумулятора в Панели задач (располагается в правом нижнем углу экрана).
- Выберите «Электропитание».
- Установите отметку на одном из предлагаемых режимов.

Если значок аккумулятора скрыт в Панели задач и не отображается, можно открыть соответствующие настройки и изменить параметры другим путем:
Используя поисковую строку Windows, найдите и запустите «Панель управления».

Перейдите в раздел «Оборудование и звук», а затем – «Электропитание».

Отметьте интересующий план питания.

Обратите внимание, что иногда в настройках на выбор предлагается не три, а две опции. В таком случае одна из них прячется за вкладкой «Скрыть дополнительные планы»
Щелкните по ней, чтобы получить доступ ко всем вариантам.
Редактор групповых политик
Если вы не хотите, чтобы режим экономии заряда автоматически включался по достижении определенного уровня энергии, его можно принудительно отключить через Редактор групповых политик. Изменить энергопотребление удается путем деактивации функции Power Throttling. Для выполнения операции требуется четкое соблюдение всех шагов инструкции:
- Нажмите одновременно клавиши «Win» + «R», чтобы запустить окно «Выполнить».
- Введите запрос «gpedit.msc» и кликните «ОК».

Перейдите по пути «Конфигурация компьютера/Административные шаблоны/Система/Управление электропитанием/Параметры регулирования мощности».

- Двойным щелчком ЛКМ откройте политику «Выключить регулирование мощности».
- Установите значение «Включено».

Чтобы окончательно настроить новый план электропитания, необходимо перезагрузить компьютер. В противном случае даже после нажатия кнопки «Применить» измененные параметры не вступят в силу. Если все сделано верно, то компьютер перестанет принудительно активировать энергосбережение, предоставляя возможность использовать «железо» ПК на полную мощность.
С помощью системного реестра
Запретить активацию функции Power Throttling в том числе удается через Редактор реестра. В данном случае действует следующая инструкция:
Вбейте запрос «regedit» через окно «Выполнить».

Перейдите по пути «HKEY_LOCAL_MACHINESYSTEMCurrentControlSetControlPower».

- Щелкните ПКМ, находясь в директории «Power», а затем создайте новый раздел. Присвойте ему имя «PowerThrottling».
- В новом разделе создайте параметр «DWORD (32 бита)» с именем «PowerThrottlingOff».

- Откройте созданный параметр и присвойте значение «1».
- Сохраните изменение настроек.

После перезагрузки компьютера новые параметры начнут работать. Компьютер перестанет переходить в энергосбережение, а для возврата стандартных настроек достаточно будет поставить параметру «PowerThrottlingOff» значение «0».










Как отключить регулирование мощности для отдельных процессов
Настройки Windows 10 позволяют не использовать энергосбережение для отдельных процессов даже в том случае, когда активирован режим экономии заряда:
Откройте «Параметры» через меню «Пуск».

Перейдите в раздел «Система», а затем – «Батарея».

Щелкните ЛКМ по необходимому приложению.

Снимите галочки с пунктов «Разрешить Windows решать, когда это приложение может выполняться в фоновом режиме» и «Уменьшить объем задач, которые может выполнять приложение, когда оно находится в фоновом режиме».

Теперь операционная система не ограничит работу выбранной программы при активации энергосбережения. Приложение будет функционировать в полном объеме, включая работу в фоне.
Как настроить и использовать режим энергосбережения в Windows 10 – Гаджеты. Технологии. Интернет – медиаплатформа МирТесен

Начиная с седьмой версии, операционные системы виндовс обзавелись широкими пользовательскими настройками для контроля энергопотребления и экономии заряда батареи. Благодаря этому срок автономной работы Windows 10 на ноутбуке или планшете можно значительно продлить.
Функция действует по тому же принципу, что и режим энергосбережения на мобильных устройствах. После ее активации система изменяет параметры так, чтобы максимально продлить время работы компьютера (или планшета) от аккумулятора, а именно:
1. уменьшает яркость дисплея;2. отключает приложения, работающие в скрытом (фоновом) режиме;3. отменяет выдачу push-уведомлений.
По умолчанию функция включается автоматически, когда процент заряда уменьшается до 20%. Если устройство вновь подключить к сети, то режим энергосбережения Windows отключается и устройство начинает работу в обычном порядке.
Как включить?
Экономия заряда Windows включается не только автоматически. Ее можно активировать в любое время. Так, если включить ее сразу после отсоединения электропитания (не дожидаясь падения уровня заряда), то можно значительно продлить автономную работу устройства. Для этого:1. в области системных уведомлений найдите маленький значок батареи;
2. а затем просто активируйте «экономию заряда».
Для быстрого доступа к основным конфигурациям энергоснабжения откройте центр уведомлений Windows 10 (который по умолчанию располагается в правой части экрана) и выберите нужный блок. Чтобы отключить режим энергосбережения выполните все описанные действия наоборот.
Настройка параметров
Для того, чтобы изменить базовые настройки энергосбережения:1. откройте «пуск» и перейдите в «параметры» — «система»;2. здесь найдите блок «экономия заряда батареи».
Откроется диалоговое окно, где можно:1. отключить режим энергосбережения (его автоматическую активацию);2. изменить минимальный порог заряда батареи, когда он будет включаться (например, не 20%, а 50% или даже 90%). Для этого просто переместите ползунок в нужное место;
3. отключить автоматическое уменьшение яркости экрана. Делать это не рекомендуется, так как именно на подсветку тратится больше всего системных ресурсов;4. разрешить системе присылать пользователю push-уведомления.
после этого нажмите кнопку «добавить приложение» и выберите те, которые будут работать несмотря на экономию.
Пожалуй, самый потребляемый ресурс из всех — яркость экрана. Поэтому если вы хотите максимально снизить энергопотребление, то изменять данную опцию не рекомендуется.










Использование батареи
После перехода в блок «использование батареи» вы сможете найти всю информацию о том, куда расходуется заряд и какие приложения потребляют большую его часть.
Здесь же можно обнаружить процентное соотношение расхода аккумулятора основными составляющими:1. беспроводное соединение Wi-Fi;2. дисплей;
Данная информация может сильно помочь для выстраивания политики энергосбережения. Так как с ее помощью вы можете определить какие программы потребляют больше всего и какие лучше отключить. Кроме того, если вы планируете продлить автономную работу, то при возможности отключите Wi-Fi.
Здесь же можно найти и другие данные касаемо работы приложений. Например, потребление энергии в обычном режиме и в скрытом (фоновом).
Питание и гибернация
Для изменения других, более привычных параметров энергосбережения, вернитесь в меню система и перейдите во вкладку «питание и спящий режим».
Здесь, как и в других версиях виндовс вы можете указать время по истечении которого:1. будет гаснуть экран или уменьшаться яркость;2. будет отключено питание.
При этом указывать необходимо два параметра: во время питания компьютер от батареи и от сети.
В этом же меню можно выстроить целую политику за контролем электропитания. По умолчанию пользователю доступно два основных режима: «стандартная» и «сбалансированная». Таким образом, изменив дополнительные параметры контроля заряда батареи, вы можете сохранить все пользовательские настройки.
Здесь же можно изменить и другие опции. Например, настроить электропитание процессора и других частей компьютера. Однако, изменять их крайне не рекомендуется. Так как базовых опций будет вполне достаточно.
Как видите включить или отключить режим энергосбережения на компьютере с установленной на него Windows 10 не так сложно, как может сперва показаться. Все основные параметры (настройка яркости, времени перехода в режим гибернации и т.д.) остались без существенных изменений. За исключением того, что пользователю стали доступны другие, дополнительные функции по контролю заряда батареи.
Как выключить на мониторе?
Для того чтобы убрать энергосберегающий режим, нужно делать простейшие действия. Необходимо нажать на меню «Пуск», а затем выбрать пункт, где написано «Выключение». После этого появится дополнительное меню, позволяющее вывести из «Спящего режима».
Если же речь идёт только об экране компьютера, то в таком случае необходимо поискать в меню монитора энергосбережение. Для того чтобы это сделать, будет достаточно нажать на клавиши монитора и зайти в меню. Обычно расположение этого режима различается в зависимости от модели монитора и его производителя, однако, чаще всего меню находится рядом с меню, которое используется для регулировки яркости и контрастности. После переключения компьютер переходит на аналоговый режим, который удобен.
ВАЖНО! Следует понимать, что при таком варианте расход энергопотребления снизится лишь до 90% от стандартного, однако, этого будет вполне достаточно для того, чтобы снизить расходы на электричество. Однако если отключить вертикальную развертку, то расход электричества будет ниже в разы
Проблема заключается в том, что пользоваться экраном может быть не так уж и удобно, поэтому во всём нужно знать меру. В противном случае могут возникнуть неприятные последствия
Однако если отключить вертикальную развертку, то расход электричества будет ниже в разы. Проблема заключается в том, что пользоваться экраном может быть не так уж и удобно, поэтому во всём нужно знать меру. В противном случае могут возникнуть неприятные последствия.
Также используется и режим, позволяющий отключить сразу 2 блока развёртки. Тогда энергопотребление будет минимальным, однако при таком режиме вернуться к нормальной работе будет намного сложнее, ведь это займёт примерно столько же времени, как и включение экрана из так называемого «холодного режима».
Инструкция по выключению энергосберегающего режима
1. Щелкните левой клавишей мыши в правой части панели задач и выберите пункт «Настройки батареи».
2. Пролистайте вниз до раздела «Экономия заряда аккумулятора» и снимите флажок, который стоит напротив пункта «Автоматически включать режим экономии батареи при низком уровне заряда». Но имейте в виду, что после отключения этого пункта вполне возможна ситуация, что компьютер в самый неподходящий момент может выключиться до того, как вы успеете сохранить продленную работу. Контролировать уровень заряда придется самостоятельно.
3. Чтобы изменить параметры энергосбережения во время работы ноутбука от сети, нажмите правой клавишей мыши по иконке со схематическим изображением батареи в правой части экрана и выберите пункт «Параметры питания»
Обратите внимание, что в этот момент компьютер должен быть подключен к питанию
4. Слева на боковой панели выберите «Создать план электропитания».










5. Активируйте настройку «Высокая производительность» и нажмите кнопку «Далее».
6. В следующем окне измените все настройки на «Никогда» (для работы как от аккумулятора, так и от сети). Нажмите «Создать».
7. Теперь необходимо изменить некоторые настройки только что созданного плана электропитания.
8. В окне изменения параметров выберите дополнительные (или расширенные) настройки.
9. Прокрутите экран вниз до раздела с жестким диском. Измените параметр «Выключить жесткий диск после установки» на «Никогда» для работы устройства как от аккумулятора, так и от сети.
Сообщений 5
1 Тема от Made_in_AK47 2015-05-04 17:33:04
- Made_in_AK47
- Новичок
- Неактивен
- Зарегистрирован: 2015-05-04
- Сообщений: 2Спасибо: 0
Тема: Включается энергосберегающий режим у монитора LG
Меня уже бесит проблема что при включении компьютера у монитора включается энергосберегающий режим у монитора LG и потом экран гаснет. Дальше еще интереснее, монитор гаснет, а процессор работает. Помогает только если нажать на кнопку «reset». Что мне делать?
2 Ответ от Chief 2015-05-05 17:34:03
- Chief
- Administrator
- Неактивен
- Откуда: Крымск
- Зарегистрирован: 2012-06-08
- Сообщений: 597Спасибо: 36
Re: Включается энергосберегающий режим у монитора LG
А какой смысл нажимать на Reset? Чтобы увидеть всё ту же надпись? У вас проблема, скорее всего, с видеокартой.
3 Ответ от Eugene 2015-07-15 13:22:15
- Eugene
- Участник
- Неактивен
- Откуда: Саров
- Зарегистрирован: 2015-07-15
- Сообщений: 27Спасибо: 2
Re: Включается энергосберегающий режим у монитора LG
А в настройках электропитания/видеокарты/монитора покопаться основательно не пробовали?
4 Ответ от demenya.leonid 2016-06-08 12:04:19
- demenya.leonid
- Новичок
- Неактивен
- Зарегистрирован: 2016-06-08
- Сообщений: 5Спасибо: 0
Re: Включается энергосберегающий режим у монитора LG
Либо с видеокартой, либо с софтом, нужно смотреть, а если есть возможность отдать в ремонт.
5 Ответ от fs66613 2016-06-09 00:18:37 (2016-06-09 00:19:33 отредактировано fs66613)
- fs66613
- Участник
- Неактивен
- Откуда: Майкоп
- Зарегистрирован: 2013-12-09
- Сообщений: 208Спасибо: 40
Re: Включается энергосберегающий режим у монитора LG
Из энергосберегающего не переключается в рабочий режим. 1) Отключите монитор от видюхи и включите его. Если самотестирование не пойдёт (не переключится в нормальный режим) или не высветится надпись говорящая о том, что вход не подсоединён, то на мониторе сгорел конденсатор в цепи питания дисплея.2) Попробуйте освободить все слоты на матери, отключить все устройства, сбросить BIOS и вернуть всё на место. Если ничего не изменится — проблема в видеокарте.
Использование батареи
После перехода в блок «использование батареи» вы сможете найти всю информацию о том, куда расходуется заряд и какие приложения потребляют большую его часть.
Здесь же можно обнаружить процентное соотношение расхода аккумулятора основными составляющими: 1. беспроводное соединение Wi-Fi; 2. дисплей; 3. система.
Данная информация может сильно помочь для выстраивания политики энергосбережения. Так как с ее помощью вы можете определить какие программы потребляют больше всего и какие лучше отключить. Кроме того, если вы планируете продлить автономную работу, то при возможности отключите Wi-Fi.
Здесь же можно найти и другие данные касаемо работы приложений. Например, потребление энергии в обычном режиме и в скрытом (фоновом).
Gestao de energia монитор как исправить
В статье приведены основные причины, из-за которых монитор уходит в энергосберегающий режим и показывает сообщение «Power saving mode».
Энергосберегающий режим монитора как отключить и включить на мониторе или ноутбуке

Иногда настройки компьютера мешают нормальной работе за компьютером или играми. Если постоянно на экран выходит надпись, где написано «энергосберегающий режим», вряд ли это понравится геймеру. Через определенное время после завершения активности, экран становится черный и не уходит до нажимания любой кнопки. Как убрать энергосбережение при включении, если он не нужен?
Видео
Как выключить на ноутбуке
Чаще всего пользователи выключают и включат энергосберегающий режим при помощи меню «Пуск». Это самый простой и надёжный способ, который доступен в большинстве случаев. Также можно зайти в меню, которое называется «Персонализация». Для того чтобы это сделать, нужно кликнуть по рабочему столу правой кнопкой мыши, а затем выбрать соответствующий пункт в появившемся меню. Этого будет достаточно для того, чтобы войти в этот режим, чтобы выключить его или включить. Иногда система пишет, что выключать такой режим не рекомендуется. Нужно просто не обращать внимания на это сообщение и выйти.

Затем пользователю нужно найти настройки электропитания. Там же находятся и настройки, позволяющие снизить энергопотребление. Справиться с такой настройкой под силу каждому пользователю, которому нужно увеличить время автономной работы своего ноутбука. Обычно именно для этого и используется энергосбережение.
В случае с ноутбуком есть целый ряд особенностей. В частности, включив такой режим, ноутбук будет работать куда медленнее. Это связано с тем, что эффективное энергосбережение возможно лишь при условии, что в ноутбуке будут отключены некоторые функции. Именно поэтому те, кто предпочитает играть в компьютерные игры, редко используют данный режим. Если он включён, то игры могут тормозить. Тогда играть будет некомфортно.
ВАЖНО! Рекомендуется включать энергосберегающий режим только во время офисной работы или при выполнении задач, которые не требуют большой производительности.
С ноутбуками существует масса особенностей. К примеру, некоторые производители заранее предусмотрели отдельную кнопку рядом с клавиатурой, которая предназначена для включения энергосберегающего режима. Она позволяет добиться отличного результата при любых обстоятельствах. В таком случае программные средства энергосбережения и вовсе не нужны.
Энергопотребление экрана
Как отключить энергосберегающий режим на мониторе LG? Следующий совет подойдет и для любой другой модели дисплея. Оставаясь в диалоговом окне с дополнительными параметрами электропитания, можно продолжить настройку экрана. Пользователю доступны изменение времени работы монитора, а также регулировка яркости.
В первом случае можно выбрать время, спустя которое экран будет отключен полностью. Также можно попробовать адаптивную регулировку яркости. Она позволяет выполнить мониторинг датчиков освещения, для определения изменения освещения и выбора нужного уровня яркости.

Что именно делает режим экономии заряда батареи?
Экономия заряда похожа на режим низкого энергопотребления на iPhone или Экономия энергии на Android. Когда он активируется (или когда вы его активируете), он вносит несколько изменений в настройки Windows, чтобы продлить срок службы батареи вашего ноутбука.
Во-первых, он автоматически снижает яркость вашего дисплея. Это одна большая настройка, которая может сэкономить заряд батареи на каждом устройстве, так как экран является одним из главных потребителей энергии.
Экономия заряда активно подавляет фоновые приложения, которыми вы не пользуетесь, даже если это настольные приложения.
По умолчанию режим экономии заряда батареи активируется всякий раз, когда уровень заряда батареи вашего ноутбука или планшета достигает 20%. Подключите компьютер на зарядку, и Windows отключит режим экономии заряда батареи.
Использование батареи

После перехода в блок «использование батареи» вы сможете найти всю информацию о том, куда расходуется заряд и какие приложения потребляют большую его часть.
Здесь же можно обнаружить процентное соотношение расхода аккумулятора основными составляющими:1. беспроводное соединение Wi-Fi;2. дисплей;3. система.
Данная информация может сильно помочь для выстраивания политики энергосбережения. Так как с ее помощью вы можете определить какие программы потребляют больше всего и какие лучше отключить. Кроме того, если вы планируете продлить автономную работу, то при возможности отключите Wi-Fi.

Здесь же можно найти и другие данные касаемо работы приложений. Например, потребление энергии в обычном режиме и в скрытом (фоновом).
Как настроить Энергосберегающие режимы Windows
Для того чтоб ваш компьютер не затрачивал лишнюю электроэнергию и не разряжал батарею, в то время пока вы отсутствуете, можно перевести его в один из энергосберегающих режимов. И таким образом сохранить заряд вашей батареи. Можно перевести ПК в энергосберегающий режим в котором он полностью отключиться но текущая информация будет полностью сохранена. Работу персонального компьютера можно быстро восстановить и продолжить работать. Также можно перейти в режим экономии энергии ,без выключения ПК ,с возможностью мгновенно продолжить работу.
Настройка в Windows XP
Обладатели операционной системы — Windows XP, должны войти в «Панель управления», находящейся в меню кнопки «Пуск».
Затем нужно выбрать «Электропитание» или связку «Производительность и обслуживание» — «Электропитание».
После открытия окна надо войти во вкладку «Схемы управления питанием» и выбрать необходимый режим:
- «Домашний/Настольный» рекомендуется для стационарного компьютера.
- «Портативный» для переносных устройств.

Затем напротив опций «Отключение дисплея» и «Отключение дисков» надо отметить опцию «Никогда». Настройки будут сохранены после кликов на кнопки «Применить» и «Ок».
Как включить обратно?
Для того чтобы включить энергосберегающий режим, можно воспользоваться либо стандартными средствами операционной системы, либо каким-то приложениями от разработчика ноутбука или монитора.
Если речь идёт о стандартных средствах, то лучше всего воспользоваться панелью управления. Для этого нужно зайти через меню «Пуск» в «Панель управления», а затем выбрать меню, которое отвечает за электропитание. После этого можно приступать к настройке.
Подпишитесь на наши Социальные сети
Теги
Как отключить энергосберегающий режим на мониторе LG
Монитор – один из наиболее энергоемких элементов в компьютере, поэтому для того, чтобы минимизировать количество потребляемой энергии в то время, когда он не используется для работы, был изобретен так называемый энергосберегающий режим.
Принято подразделять режимы работы монитора на несколько видов в зависимости от задействованных блоков. Их в мониторах LG два: блок вертикальной развертки и блок горизонтальной развертки.
- Рабочий режим (Normal) – рабочее состояние монитора LG, при котором оба блока функционируют.
- Ждущий режим (Stand-By) – режим, в котором работает только блок вертикальной развертки, а блок горизонтальной развертки отключен. В этом режиме монитор включается достаточно быстро (обычно на это требуется несколько секунд, чтобы он вернулся к режиму Normal). Экономия энергии при это небольшая – около 10 Ватт от общего потребления.
- Режим приостановки (Suspend) – режим, при котором отключен вертикальный блок, а горизонтальный находится в рабочем состоянии. Из состояния Suspend монитор выходит дольше, но и экономия энергии значительно выше. В этом режиме монитор потребляет около 15 Ватт.
- Режим отключения (Power-Off) — режим, при котором отключены оба основных узла монитора. Среднее потребление электроэнергии в этом режиме – 5 Ватт.
Под «энергосберегающим режимом» монитора чаще всего подразумевают режим Stand-By.
Правильно настроенный режим энергосбережения на мониторе позволит сберечь значительное количество электроэнергии, а также ресурс самого монитора, и при этом не будет причинять никаких неудобств пользователю. Но, как и многое другое, режимы работы монитора можно настроить под себя, и, если энергосберегающий режим вам не нужен, то можно его просто отключить. Сделать это довольно просто.
Отключение энергосберегающего режима на мониторе LG: пошаговая инструкция
- Нажмите на меню «Пуск».
- Выберите кнопку «Выключение».
- В открывшемся дополнительном меню нажмите на пункт «Выйти из спящего режима».
Также сделать это отключить энергосберегающий режим можно на самом мониторе:
- Войдите в меню монитора при помощи клавиш, расположенных на самом мониторе. В большинстве моделей они расположены на нижней панели.
- Найдите раздел «Энергосбережение» и выберите необходимый вам режим. Переключите его вручную.
Что делать, если монитор LG не выходит из энергосберегающего (спящего) режима?
Но иногда с энергосберегающим режимом на мониторе LG могут возникнуть проблемы. Самая распространенная – монитор самопроизвольно переходит в режим энергосбережения во время работы или зависает в этом режиме. В этом случае проблема может быть либо в системном боке, либо в самом мониторе.
Первым делом стоит проверить видеокарту: убедиться, что она вставлена до конца и корректно закреплена в гнезде.
- Нажмите на мониторе кнопку Source (Пиктограмма «Квадрат со стрелкой внутрь») для поиска источника сигнала.
- После чего нажмите на клавиатуру любой символ. Это должно перевести монитор LG из режима Stand-By в режим Normal.
Если это не помогло, то необходимо нажать на клавишу Auto Adjust на мониторе. Ее нажатие запустит процесс автоматической регулировки и отрегулирует монитор на поступающий сигнал, переведя тем самым в рабочий режим.
Вход DisplayPort
Разъем придуман для формата фактически схожего с HDMI, немножко отличаются скорости передачи информации и форма разъема. Форма у него прямоугольная плоская. Замком являются скошенные углы с одной из коротких боковых сторон. Наружно разъемы 2-х последних типов идентичны по размеру, впрочем присутствие идеально разных замков не дозволят перепутать их и вставить соединительный провод не того формата.
Видео
Настройка плана: компьютер
Как отключить энергосберегающий режим на компьютере? Здесь дело обстоит несколько иначе. Можно было бы сказать, что делать это проще. Когда вы попадаете в меню создания плана электропитания, вы видите только два параметра, которые можно настраивать:
- отключение дисплея;
- перевод ПК в спящий режим.
Если вы хотите полностью отключить энергосбережение, можете выбирать не определенное время, а пункт «Никогда». В этом случае дисплей никогда не будет выключаться, а спящий режим — включаться.

Как настроить Энергосберегающие режимы Windows
Для того чтоб ваш компьютер не затрачивал лишнюю электроэнергию и не разряжал батарею, в то время пока вы отсутствуете, можно перевести его в один из энергосберегающих режимов. И таким образом сохранить заряд вашей батареи. Можно перевести ПК в энергосберегающий режим в котором он полностью отключиться но текущая информация будет полностью сохранена. Работу персонального компьютера можно быстро восстановить и продолжить работать. Также можно перейти в режим экономии энергии ,без выключения ПК ,с возможностью мгновенно продолжить работу.
Как выключить на ноутбуке
Чаще всего пользователи выключают и включат энергосберегающий режим при помощи меню «Пуск». Это самый простой и надёжный способ, который доступен в большинстве случаев. Также можно зайти в меню, которое называется «Персонализация». Для того чтобы это сделать, нужно кликнуть по рабочему столу правой кнопкой мыши, а затем выбрать соответствующий пункт в появившемся меню. Этого будет достаточно для того, чтобы войти в этот режим, чтобы выключить его или включить. Иногда система пишет, что выключать такой режим не рекомендуется. Нужно просто не обращать внимания на это сообщение и выйти.

Затем пользователю нужно найти настройки электропитания. Там же находятся и настройки, позволяющие снизить энергопотребление. Справиться с такой настройкой под силу каждому пользователю, которому нужно увеличить время автономной работы своего ноутбука. Обычно именно для этого и используется энергосбережение.
В случае с ноутбуком есть целый ряд особенностей. В частности, включив такой режим, ноутбук будет работать куда медленнее. Это связано с тем, что эффективное энергосбережение возможно лишь при условии, что в ноутбуке будут отключены некоторые функции. Именно поэтому те, кто предпочитает играть в компьютерные игры, редко используют данный режим. Если он включён, то игры могут тормозить. Тогда играть будет некомфортно.
ВАЖНО! Рекомендуется включать энергосберегающий режим только во время офисной работы или при выполнении задач, которые не требуют большой производительности.
С ноутбуками существует масса особенностей. К примеру, некоторые производители заранее предусмотрели отдельную кнопку рядом с клавиатурой, которая предназначена для включения энергосберегающего режима. Она позволяет добиться отличного результата при любых обстоятельствах. В таком случае программные средства энергосбережения и вовсе не нужны.
Зачем нужно энергосбережение
Это имеет огромное значение как для окружающей среды, так и для работы самого монитора и экономии электроэнергии.

Если проигнорировать тот факт, что нужно включать энергосбережение, то ресурс экрана будет исчерпан намного быстрее. Именно поэтому многие рекомендуют как можно скорее включить этот режим, если монитор новый. Так как новые мониторы стоят достаточно дорого, то для того, чтобы сэкономить деньги на ремонте или покупке нового экрана, стоит задуматься над тем, как много денег можно сэкономить при помощи энергосбережения.
Однако главная причина того, что этот тип работы экрана пользуется такой популярностью, заключается в экономии. Именно поэтому многие покупатели делают всё возможное, чтобы их устройство работало в таком режиме как можно более длительное время. Неудивительно, что производители добавляют этот тип работы как в бюджетные мониторы, так и в достаточно дорогие. Всё дело в том, что в некоторых государствах тарифы на электроэнергию могут удивить тех, кто не привык платить за электричество слишком много.
В частности, некоторые модели мониторов с энергосберегающим режимом потребляют в разы меньше энергии. Это особенно важно для тех, кто проживает в Европе, где электричество стоит достаточно дорого.
СПРАВКА! Так называемое «щадящего энергопотребления» появилось ещё в прошлом веке. Сегодня оно есть в каждом современном мониторе.
Кстати, если речь идёт о ноутбуках, то с его помощью можно продлить режим работы устройства так сильно, что может показаться, будто бы ноутбук заряжали несколько раз. Более того, экономия заряда аккумулятора позволяет сэкономить массу времени во время включения устройства, так как теперь на это потребуются считаные минуты.
Теги
Энергия компьютера
Многие люди хотят знать, как отключить режим энергосбережения монитора. Однако прежде чем говорить об этом, стоит понять, что является самым энергоемким в компьютере.
Как показывает практика, именно монитор и жесткий диск являются самыми требовательными. Например, дисплей обычно работает в обычном режиме, когда у него включена горизонтальная и вертикальная развертка. В этом случае он может потреблять до 100 Вт.
В режиме ожидания горизонтальная развертка отключена, но монитор может очень быстро вернуться в нормальное состояние. При этом можно сэкономить до 90% потребляемой энергии. Использование режима, отключающего вертикальное сканирование, позволяет сэкономить 10-15% потребляемой энергии.

То же самое произойдет и с жестким диском, производительность которого будет примерно одинаковой. Его можно перевести в режим ожидания. Компьютер заранее сохранит всю окончательную работу программы. После этого он перестанет обращаться к жесткому диску.
Спящий режим работает несколько иначе. В этом случае вся информация о текущем состоянии операционной системы сохраняется на жестком диске, чтобы вы могли быстро вернуться к работе. Эта опция не требует потребления энергии для сохранения данных.
Существует также «гибридный сон», который сочетает в себе функции двух предыдущих режимов. Он как сохраняет файлы открытых программ в оперативной памяти, так и создает файл гибернации для сохранения системных данных.
Электропитание
По умолчанию на компьютере одновременно присутствуют почти все режимы. Поэтому многие хотят знать, как отключить режим энергосбережения. Всю информацию об этом можно найти в меню Power.
Чтобы получить к нему доступ, нужно щелкнуть правой кнопкой мыши на значке батареи в трее. Появится список опций, в котором нужно выбрать «Power Supply».
Вы также можете использовать «Панель управления». Для этого нажмите «Пуск» и найдите нужную строку с правой стороны. Откроется диалоговое окно со списком системных функций. Здесь вы должны найти пункт «Питание».

Как включить обратно?
Для повторного включения режима энергосбережения можно воспользоваться стандартными средствами операционной системы или каким-либо приложением от разработчика вашего ноутбука или монитора.
Что касается стандартных инструментов, то лучше всего использовать панель управления. Для этого перейдите в «Панель управления» через меню «Пуск», а затем выберите меню, отвечающее за питание. После этого можно приступать к настройке.
Как отключить энергосберегающий режим в Windows 7?
Нажмите «Пуск» и выберите «Панель управления»; Откройте «Система и безопасность» и там найдите «Электропитание»; В новом окне появится «Настройка плана электропитания», нажмите на нее; Затем отключите режим сна, т.е. напротив записи «Перевести компьютер в спящий режим» нужно выбрать «Никогда».
Настройка плана: ноутбук
Прежде чем думать о том, как отключить режим энергосбережения, можно попробовать установить план энергосбережения. В левой части колонки вы найдете функцию «Создать план питания». Здесь вы можете ввести имя для своего нового плана, а затем начать его настройку.

Если у вас ноутбук, у вас будет две колонки настроек: «От батареи» и «От сети». Поэтому вам придется настраивать каждый параметр отдельно, для разных ситуаций. Если вы всегда используете ноутбук от сети, вы можете оставить настройку «От батареи» как есть.
Что касается питания, можно установить время, по истечении которого дисплей тускнеет или выключается, а также активировать спящий режим. В этом случае трудно что-либо рекомендовать, так как все зависит от пользователя.
Как отключить переход в энергосберегающий режим монитора?
Нужно нажать кнопку «Пуск», выбрать «Панель управления», а в ней найти тот самый пункт «Электропитание». Затем перейдите на вкладку «Изменить настройки плана», во вкладке «Перевести компьютер в спящий режим» выберите время, через которое компьютер перейдет в спящий режим. В нашем случае мы выбираем вариант «Никогда».
Активация энергосбережения вWindows
В Windows 7, начиная с Vista, в настройках электропитания есть три режима питания. До Windows 10 режим энергосбережения представлен (в русской транскрипции) тремя вариантами: «Сон», «Спящий режим» и «Гибридный сон».
Однако обратите внимание, что не все материнские платы и видеокарты имеют поддержку энергосбережения.
Его также можно отключить в BIOS или в настройках системы.
Как и в других операционных системах, на Mac вы можете включить необходимый режим через вкладку «Энергосбережение» в «Системных настройках». В Linux соответствующие команды вводятся через консоль (setterm, xset…).
Выбор режима в Windows 10
Используйте следующий алгоритм, чтобы переключить компьютер в один из экономных режимов Windows:
Запустив меню кнопки «Пуск», установите курсор на строку «Выключить» (она может иметь название «Выключить»). Откроется дополнительное меню, в котором нужно установить курсор на клавишу «Спящий режим»:

Спящий режим в Windows 10
Те же шаги приведут нас в режим «Hibernate». Только мы нажимаем другую клавишу:

Спящий режим в Windows 10
Гибридная спячка сложнее. На ноутбуках он будет отключен по умолчанию.
Чтобы активировать его, необходимо сначала перейти к значку батареи в трее (поскольку на ноутбуках, использующих операционную систему Windows, параметры энергопотребления размещены в системном трее):

Системный лоток в Windows 10
Щелкнув по нему правой кнопкой мыши, откройте меню «Блок питания» из появившегося меню:
Этот управленческий диалог откроется перед нами:

Настройка схемы электропитания в Windows 10
Флажок на нем будет соответствовать используемым в данный момент настройкам.
Перейдя в раздел «Настройки», включите плюсик рядом с пунктом «Сон» и включите «Гибридный сон» так, чтобы значение «вкл» соответствовало рисунку:

Расширенные настройки электропитания в Windows 10
После этой активации кнопка «Сон» в меню «Пуск» будет переводить компьютер не в обычное состояние «Сон», а в состояние «Гибридный сон».
Любое состояние, предполагающее снижение энергопотребления, достигается нажатием кнопки питания (хотя для пробуждения из обычного состояния «Sleep» достаточно просто переместить мышь или нажать любую из кнопок клавиатуры).
Настройка в Windows XP
Владельцы операционной системы Windows XP должны войти в «Панель управления», расположенную в меню кнопки «Пуск».
На следующем этапе выберите «Блок питания» или пакет «Производительность и обслуживание». — «Электропитание».
В открывшемся окне перейдите на вкладку «Схемы управления питанием» и выберите нужный режим:
- «Home/Desktop» рекомендуется для настольных компьютеров.
- «Портативный» для мобильных устройств.

Затем выберите «Выключить дисплей» и «Выключить диски» перед опциями «Никогда». Настройки будут сохранены после нажатия на кнопки «Применить» и «OK».
Как вывести монитор LG из спящего режима?
Чтобы вывести компьютер или монитор из спящего режима или режима ожидания, переместите мышь или нажмите любую клавишу на клавиатуре. Если это не помогло, нажмите кнопку питания, чтобы вывести компьютер из спящего режима.
Настройка в Windows 8 — 7 — Vista
В последних операционных системах Microsoft процесс отключения гибернации аналогичен.
Нужно нажать кнопку «Пуск», выбрать «Панель управления», а в ней найти тот самый пункт «Электропитание».

Затем перейдите на вкладку «Изменить настройки плана», в разделе «Гибернация компьютера» выберите время, после которого компьютер перейдет в спящий режим. В нашем случае выберите «Никогда».
Если вы хотите отключить режим энергосбережения на своем ноутбуке, вы можете попасть в нужные настройки, нажав на значок батареи в трее, выбрать «Питание» и далее следовать схеме, описанной выше.
Чтобы сохранить изменения, последовательно нажмите кнопки ‘OK’ и ‘Сохранить’.
И в заключение, независимо от того, какая операционная система у вас установлена, последовательность действий на пути к настройке спящего режима монитора, будет очень похожа, самое главное — найти настройки, отвечающие за питание компьютера. В котором обязательно будет пункт, отвечающий за включение и отключение режима энергосбережения компьютера. Удачи!
Как выключить энергосберегающий режим на виндовс 10?
1. Щелкните левой кнопкой мыши справа от панели задач и выберите Параметры батареи. 2. Прокрутите вниз до раздела «Экономия батареи» и снимите флажок «Автоматически включать режим экономии батареи при низком уровне заряда».
- https://MyComp.su/operacionka/rezhim-energosberezheniya-na-android.html
- https://greeklandopt.ru/analogovyi-energosberegaiushchii-rezhim-monitora-lg-kak-otkliuchit
- https://setafi.com/elektronika/monitory/energosberegayushhij-rezhim-monitora-kak-otklyuchit/
- https://softaltair.ru/monitory/kak-vyklyuchit-energosberegayushhij-rezhim-na-monitore.html
- https://games-on-pc.ru/info/kak-vykljuchit-jenergosberegajushhij-rezhim-na/
- https://naiti-ludei.ru/posts/na-monitore-nadpis-energosberegayuschiy-rezhim-chto-delat/
- https://skolkocom.ru/info/vklyuchaetsya-energosberegayushhij-rezhim-u-monitora-lg
- https://barahola.ru/interesnoe/kak-otklyuchit-energosberegayuschiy-rezhim-na-monitore-lg/

Доброго времени суток всем!
Сегодня на повестке достаточно «больной вопрос» относительно тонкостей работы монитора — возникает регулярно, часто и у широкого круга пользователей… 👀
Для начала хочу сразу сказать, что, если монитор не включился после запуска ПК — это не означает, что он сломан и его нужно нести в сервис (очень часто причина гораздо прозаичнее…).
Поэтому, я бы посоветовал сначала провести небольшую «диагностику» — что делать конкретно (и как), я посоветую ниже в заметке (забегая вперед, скажу, что во многих случаях — удается самостоятельно установить и устранить причину 👌).
Примечание : эта заметка относится прежде всего к ПК. Если у вас стал гаснуть экран у ноутбука — ознакомьтесь сначала с этой темой.
На что обратить внимание, если не включается монитор
Первое
Даже если у вас монитор не подключен к ПК (вдруг… отошел видеоразъем/кабель) — то тем не менее, если на него подается питание , на его корпусе должен гореть (моргать) светодиод 👇 (а на экране хотя бы на 1-2 сек. мелькать сообщение от производителя, и возможна инф., что видеосигнал отсутствует…).

Монитор подключен к сети питания 220 В
👉 Поэтому, первое, в чем нужно удостовериться: подает ли монитор «признаки» жизни — светится ли на его корпусе индикатор питания. Попробуйте его отключить от сети 220 В, подождать 1-2 мин., и снова подключить.
Если нет никакой реакции:
- проверьте, работают ли другие электроприборы от этой розетки;
- посмотрите, не «выбило ли» сетевой фильтр (включен ли он 👇);
- как правило на корпусе монитора есть кнопка для его вкл./выкл. — попробуйте нажать на нее несколько раз (меняется ли что-нибудь на экране?);
- не лишним было бы проверить кабель (+ блок питания, при наличии), которым монитор подкл. к сети питания 220 В.
👉 Собственно, если питание на устройство не подается — все остальные шаги в этой заметке будут бесполезны для вас (и почти наверняка, что устройство имеет тех. неисправность, и без «ремонта» уже никак…).

Сетевой фильтр включен
Второе
Почти во всех современных мониторах есть опция для выбора интерфейса подключения — в моем случае их три: VGA, HDMI, Display Port. 👇

Выбор интерфейса! Настройки монитора
Вообще, монитор (обычно) сам автоматически определяет интерфейс (откуда подается видеосигнал) и отображает «картинку». Однако, в ряде случаев это не происходит (или происходит ошибочно). Т.е. монитор ждет видеосигнала по Display Port (например), а он подается по HDMI… 👀 Разумеется, на экране ничего отображаться не будет.
Поэтому, откройте настройки монитора и вручную укажите (выставите) тот интерфейс, который у вас используется. Причем, я бы рекомендовал перед этим также вручную «прощелкать» все интерфейсы, доступные в опциях ( прим.: просто встречал как-то баг на мониторах: HMDI в меню перепутано с VGA — т.е. при выборе в меню строки «VGA» устройство на самом деле ждало сигнал по HDMI 👀).
Третье
Обратите внимание на состояние видеокабеля и разъемов (которые задействованы при подключении). Желательно видеокабель заменить (или перепроверить его на др. аудио- видео-технике). Кстати, возможно, у вас на видеокарте и мониторе есть несколько тех же HDMI — проверьте разные порты!
Кроме этого, если есть возможность — попробуйте использовать др. видеоинтерфейс ( примечание : как правило на видеокарте и мониторе помимо HDMI, например, есть Display Port или VGA — проверьте и их!).

Несколько портов HDMI // На ТВ и мониторах
Четвертое
На многих современных компьютерах может быть (по крайней мере) две видеокарты:
- встроенная (интегрированная);
- и дискретная (внешняя).
👉 Так вот, по умолчанию (обычно), при установке внешней видеокарты интегрированная отключается. И, разумеется, если вы подключите видеокабель к интерфейсу на интегрированной карте — никакой «картинки» на экране не будет!
👉 Чтобы не «гадать» — рекомендую следующее:
- поочередно проверьте интегрированную и внешнюю видеокарты (дело в том, что в отдельных случаях через опции BIOS одну из видеокарт можно отключить!);
- если у вас несколько внешних видеокарт — отключите все из них, кроме одной. И выполните пункт 1 снова.

Системный блок, вид сзади. Интегрированная (встроенная) и внешняя (дискретная) видеокарты
Пятое
Среди настроек BIOS (UEFI) могут быть функции, позволяющие отключать работу одной из видеокарт (и выбирать основной дисплей).
Разумеется , если у вас нет в настоящее время никакого изображения на мониторе — то рекомендовать зайти в BIOS было бы странно . Однако, стоит попробовать сделать следующее:
- выключить компьютер;
- отключить от него все «лишние» устройства: принтеры, сканеры, доп. мониторы (если у вас их несколько), различные аудио- и видео-устройства, и т.д. (оставить самый минимум);
- сбросить настройки BIOS, вынув батарейку на мат. плате и подождав ~5 мин.;
- затем включить ПК и посмотреть, как себя поведет «картинка» на экране…

Asus BIOS Utility — основной дисплей
Шестое
Сразу после включения компьютера внимательно присмотритесь — а не появляется ли какая-нибудь ошибка на «черном» фоне (хотя бы на 1-2-3 сек.).
Просто при проблемах с жестким диском, ОС Windows (загрузочными записями) и пр. — в левом верхнем углу может отображаться 1-2 небольших строчки, описывающих проблему (а многие пользователи даже не замечают это).
Если оное появляется — попробуйте сфотографировать ошибку (по ее описанию и коду можно будет найти решение; у меня на блоге в том числе ). Также в этом случае можно порекомендовать сбросить BIOS и попробовать загрузиться с LiveCD флешки.

Ошибка на черном фоне после включения ПК
Седьмое
Если все вышеприведенное не дало никаких результатов, я бы порекомендовал два шага:
- подключить ПК к другому монитору или ТВ — будет ли отображаться картинка?
- попробовать подать видеосигнал на монитор с др. устройства ( ноутбука, например).
После этих двух моментов (+ вышеприведенных шагов) станет в общем-то ясно, с чем конкретно возникла неисправность.
Т.к. этот пост был посвящен лишь первичной диагностике — то указывать возможные неисправности видеокарты, монитора и пр. не имеет большого смысла: слишком уж большой круг потенциальных причин (да и к тому же широкий круг читателей вряд ли будет пытаться починить устройство самостоятельно, взяв паяльник… ).
Также в помощь!
1) Почему не включается компьютер: причины и решение (инструкция на общую тему).
2) Не включается ноутбук: как восстановить его работу.
Дополнения, разумеется, приветствуются!



- Видео-Монтаж

- Ускоритель компьютера
Программа для очистки Windows от «мусора» (удаляет временные файлы, ускоряет систему, оптимизирует реестр).
Монитор уходит в энергосберегающий режим
Подключил монитор к компьютеру Dell U2410
Подключаю через HDMI уходит в энергосберегающий режим
Подключаю через VGA уходит в энергосберегающий режим.
пытался и к комьютеру и к ноуту 2 других монитора видит
![]()
Как в этом наборе слов разобраться?
По порядку, ты подключаешь через кабель VGA один монитор к компьютеру, затем через тот же VGA подключаешь монитор к ноутбуку и ноутбук его не видит(значит проблема в кабеле, или в мониторе ). При подключении напрямую через VGA монитор уходит в спящий режим, а два других монитора это что? Ты их тоже через этот кабель подключал?
![]()
Как в этом наборе слов разобраться?
По порядку, ты подключаешь через кабель VGA один монитор к компьютеру, затем через тот же VGA подключаешь монитор к ноутбуку и ноутбук его не видит(значит проблема в кабеле, или в мониторе ). При подключении напрямую через VGA монитор уходит в спящий режим, а два других монитора это что? Ты их тоже через этот кабель подключал?
Нажмите, чтобы раскрыть…
Понимаю сложно 3 часа ночи как никак. С 1 проблемой я разобралась теперь вылезла эта
Подключаю монитор через HDMI уходит в энергосберегающий режим
Подключаю через VGA уходит в энергосберегающий режим.
У меня 3 кабеля HDMI VGA все пробывал 100% рабочие
Понимаю сложно 3 часа ночи как никак. С 1 проблемой я разобралась теперь вылезла эта
Подключаю монитор через HDMI уходит в энергосберегающий режим
Подключаю через VGA уходит в энергосберегающий режим.
У меня 3 кабеля HDMI VGA все пробывал 100% рабочие
Нажмите, чтобы раскрыть…
Так, ну, в том случае если кабеля 100% рабочие, другие мониторы и комп и ноут видит, то проблема заключается в самом мониторе(вау), а как это фиксить — хз, очевидно что-то с принятием питания на мониторе. Прошарив форумы, мужики сталкивались лишь с проблемами блока питания, когда он не мог из-за пыли подавать ток или же видеокарты, которая по своим собственным причинам отказывалась взаимодействовать с монитором. Хз сколько лет твоему монитору, но он либо отжил свое, либо нуждается в сервисном ремонте, проблема очевидно не в твоем компудахтере
- Заголовок Ответов Просмотров Последнее сообщение
Сообщений: 1
09 Feb 2023 в 22:09
s0lz0
09 Feb 2023 в 21:43 Сообщений: 4
09 Feb 2023 в 21:43
Сообщений: 8
09 Feb 2023 в 21:39
Сообщений: 8 Просмотров: 17
Сообщений: 14
09 Feb 2023 в 21:30
Сообщений: 14 Просмотров: 29
tuo5v
09 Feb 2023 в 21:23 Сообщений: 4
09 Feb 2023 в 21:23
Сообщений: 4 Просмотров: 16

Иногда настройки компьютера мешают нормальной работе за компьютером или играми. Если постоянно на экран выходит надпись, где написано «энергосберегающий режим», вряд ли это понравится геймеру. Через определенное время после завершения активности, экран становится черный и не уходит до нажимания любой кнопки. Как убрать энергосбережение при включении, если он не нужен?
Как выключить на мониторе?
Для того чтобы убрать энергосберегающий режим, нужно делать простейшие действия. Необходимо нажать на меню «Пуск», а затем выбрать пункт, где написано «Выключение». После этого появится дополнительное меню, позволяющее вывести из «Спящего режима».
Если же речь идёт только об экране компьютера, то в таком случае необходимо поискать в меню монитора энергосбережение. Для того чтобы это сделать, будет достаточно нажать на клавиши монитора и зайти в меню. Обычно расположение этого режима различается в зависимости от модели монитора и его производителя, однако, чаще всего меню находится рядом с меню, которое используется для регулировки яркости и контрастности. После переключения компьютер переходит на аналоговый режим, который удобен.

Во время стандартной работы экрана в нём обычно активны лишь 2 блока. Речь идёт о горизонтальной развёртке, а также о вертикальной развёртке. Если же пользователю удастся отключить горизонтальную развертку, то в таком случае расход будет несколько меньше.
ВАЖНО! Следует понимать, что при таком варианте расход энергопотребления снизится лишь до 90% от стандартного, однако, этого будет вполне достаточно для того, чтобы снизить расходы на электричество.
Однако если отключить вертикальную развертку, то расход электричества будет ниже в разы. Проблема заключается в том, что пользоваться экраном может быть не так уж и удобно, поэтому во всём нужно знать меру. В противном случае могут возникнуть неприятные последствия.
Также используется и режим, позволяющий отключить сразу 2 блока развёртки. Тогда энергопотребление будет минимальным, однако при таком режиме вернуться к нормальной работе будет намного сложнее, ведь это займёт примерно столько же времени, как и включение экрана из так называемого «холодного режима».
Как выключить на ноутбуке
Чаще всего пользователи выключают и включат энергосберегающий режим при помощи меню «Пуск». Это самый простой и надёжный способ, который доступен в большинстве случаев. Также можно зайти в меню, которое называется «Персонализация». Для того чтобы это сделать, нужно кликнуть по рабочему столу правой кнопкой мыши, а затем выбрать соответствующий пункт в появившемся меню. Этого будет достаточно для того, чтобы войти в этот режим, чтобы выключить его или включить. Иногда система пишет, что выключать такой режим не рекомендуется. Нужно просто не обращать внимания на это сообщение и выйти.
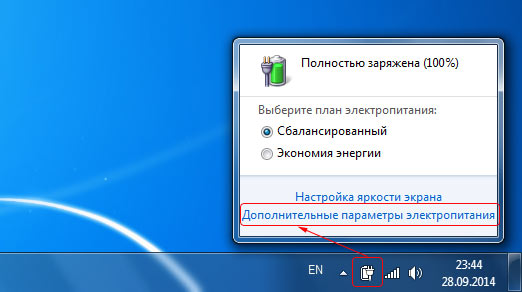
Затем пользователю нужно найти настройки электропитания. Там же находятся и настройки, позволяющие снизить энергопотребление. Справиться с такой настройкой под силу каждому пользователю, которому нужно увеличить время автономной работы своего ноутбука. Обычно именно для этого и используется энергосбережение.
В случае с ноутбуком есть целый ряд особенностей. В частности, включив такой режим, ноутбук будет работать куда медленнее. Это связано с тем, что эффективное энергосбережение возможно лишь при условии, что в ноутбуке будут отключены некоторые функции. Именно поэтому те, кто предпочитает играть в компьютерные игры, редко используют данный режим. Если он включён, то игры могут тормозить. Тогда играть будет некомфортно.
ВАЖНО! Рекомендуется включать энергосберегающий режим только во время офисной работы или при выполнении задач, которые не требуют большой производительности.
С ноутбуками существует масса особенностей. К примеру, некоторые производители заранее предусмотрели отдельную кнопку рядом с клавиатурой, которая предназначена для включения энергосберегающего режима. Она позволяет добиться отличного результата при любых обстоятельствах. В таком случае программные средства энергосбережения и вовсе не нужны.
Зачем нужно энергосбережение
Это имеет огромное значение как для окружающей среды, так и для работы самого монитора и экономии электроэнергии.
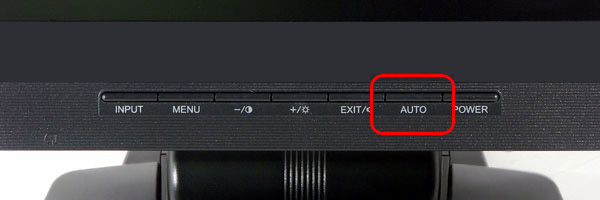
Если проигнорировать тот факт, что нужно включать энергосбережение, то ресурс экрана будет исчерпан намного быстрее. Именно поэтому многие рекомендуют как можно скорее включить этот режим, если монитор новый. Так как новые мониторы стоят достаточно дорого, то для того, чтобы сэкономить деньги на ремонте или покупке нового экрана, стоит задуматься над тем, как много денег можно сэкономить при помощи энергосбережения.
Однако главная причина того, что этот тип работы экрана пользуется такой популярностью, заключается в экономии. Именно поэтому многие покупатели делают всё возможное, чтобы их устройство работало в таком режиме как можно более длительное время. Неудивительно, что производители добавляют этот тип работы как в бюджетные мониторы, так и в достаточно дорогие. Всё дело в том, что в некоторых государствах тарифы на электроэнергию могут удивить тех, кто не привык платить за электричество слишком много.
В частности, некоторые модели мониторов с энергосберегающим режимом потребляют в разы меньше энергии. Это особенно важно для тех, кто проживает в Европе, где электричество стоит достаточно дорого.
СПРАВКА! Так называемое «щадящего энергопотребления» появилось ещё в прошлом веке. Сегодня оно есть в каждом современном мониторе.
Кстати, если речь идёт о ноутбуках, то с его помощью можно продлить режим работы устройства так сильно, что может показаться, будто бы ноутбук заряжали несколько раз. Более того, экономия заряда аккумулятора позволяет сэкономить массу времени во время включения устройства, так как теперь на это потребуются считаные минуты.

Как включить обратно?
Для того чтобы включить энергосберегающий режим, можно воспользоваться либо стандартными средствами операционной системы, либо каким-то приложениями от разработчика ноутбука или монитора.
Если речь идёт о стандартных средствах, то лучше всего воспользоваться панелью управления. Для этого нужно зайти через меню «Пуск» в «Панель управления», а затем выбрать меню, которое отвечает за электропитание. После этого можно приступать к настройке.
Как отключить энергосберегающий режим на мониторе LG
Разъем придуман для формата фактически схожего с HDMI, немножко отличаются скорости передачи информации и форма разъема. Форма у него прямоугольная плоская. Замком являются скошенные углы с одной из коротких боковых сторон. Наружно разъемы 2-х последних типов идентичны по размеру, впрочем присутствие идеально разных замков не дозволят перепутать их и вставить соединительный провод не того формата.
Видео
Настройка плана: компьютер
- отключение дисплея;
- перевод ПК в спящий режим.
Если вы хотите полностью отключить энергосбережение, можете выбирать не определенное время, а пункт «Никогда». В этом случае дисплей никогда не будет выключаться, а спящий режим — включаться.

Как настроить Энергосберегающие режимы Windows
Для того чтоб ваш компьютер не затрачивал лишнюю электроэнергию и не разряжал батарею, в то время пока вы отсутствуете, можно перевести его в один из энергосберегающих режимов. И таким образом сохранить заряд вашей батареи. Можно перевести ПК в энергосберегающий режим в котором он полностью отключиться но текущая информация будет полностью сохранена. Работу персонального компьютера можно быстро восстановить и продолжить работать. Также можно перейти в режим экономии энергии ,без выключения ПК ,с возможностью мгновенно продолжить работу.
Как выключить на ноутбуке
Чаще всего пользователи выключают и включат энергосберегающий режим при помощи меню «Пуск». Это самый простой и надёжный способ, который доступен в большинстве случаев. Также можно зайти в меню, которое называется «Персонализация». Для того чтобы это сделать, нужно кликнуть по рабочему столу правой кнопкой мыши, а затем выбрать соответствующий пункт в появившемся меню. Этого будет достаточно для того, чтобы войти в этот режим, чтобы выключить его или включить. Иногда система пишет, что выключать такой режим не рекомендуется. Нужно просто не обращать внимания на это сообщение и выйти.

Затем пользователю нужно найти настройки электропитания. Там же находятся и настройки, позволяющие снизить энергопотребление. Справиться с такой настройкой под силу каждому пользователю, которому нужно увеличить время автономной работы своего ноутбука. Обычно именно для этого и используется энергосбережение.
В случае с ноутбуком есть целый ряд особенностей. В частности, включив такой режим, ноутбук будет работать куда медленнее. Это связано с тем, что эффективное энергосбережение возможно лишь при условии, что в ноутбуке будут отключены некоторые функции. Именно поэтому те, кто предпочитает играть в компьютерные игры, редко используют данный режим. Если он включён, то игры могут тормозить. Тогда играть будет некомфортно.
ВАЖНО! Рекомендуется включать энергосберегающий режим только во время офисной работы или при выполнении задач, которые не требуют большой производительности.
С ноутбуками существует масса особенностей. К примеру, некоторые производители заранее предусмотрели отдельную кнопку рядом с клавиатурой, которая предназначена для включения энергосберегающего режима. Она позволяет добиться отличного результата при любых обстоятельствах. В таком случае программные средства энергосбережения и вовсе не нужны.
Зачем нужно энергосбережение
Это имеет огромное значение как для окружающей среды, так и для работы самого монитора и экономии электроэнергии.

Если проигнорировать тот факт, что нужно включать энергосбережение, то ресурс экрана будет исчерпан намного быстрее. Именно поэтому многие рекомендуют как можно скорее включить этот режим, если монитор новый. Так как новые мониторы стоят достаточно дорого, то для того, чтобы сэкономить деньги на ремонте или покупке нового экрана, стоит задуматься над тем, как много денег можно сэкономить при помощи энергосбережения.
Однако главная причина того, что этот тип работы экрана пользуется такой популярностью, заключается в экономии. Именно поэтому многие покупатели делают всё возможное, чтобы их устройство работало в таком режиме как можно более длительное время. Неудивительно, что производители добавляют этот тип работы как в бюджетные мониторы, так и в достаточно дорогие. Всё дело в том, что в некоторых государствах тарифы на электроэнергию могут удивить тех, кто не привык платить за электричество слишком много.
В частности, некоторые модели мониторов с энергосберегающим режимом потребляют в разы меньше энергии. Это особенно важно для тех, кто проживает в Европе, где электричество стоит достаточно дорого.
СПРАВКА! Так называемое «щадящего энергопотребления» появилось ещё в прошлом веке. Сегодня оно есть в каждом современном мониторе.
Кстати, если речь идёт о ноутбуках, то с его помощью можно продлить режим работы устройства так сильно, что может показаться, будто бы ноутбук заряжали несколько раз. Более того, экономия заряда аккумулятора позволяет сэкономить массу времени во время включения устройства, так как теперь на это потребуются считаные минуты.
Источник https://media-digital.ru/energosberegausij-rezim-monitora-kak-otklucit-i-vklucit-na-monitore-ili-noutbuke/
Источник https://oshibkami.ru/gestao-de-energia-monitor-kak-ispravit/
Источник https://barahola.ru/interesnoe/kak-otklyuchit-energosberegayuschiy-rezhim-na-monitore-lg/